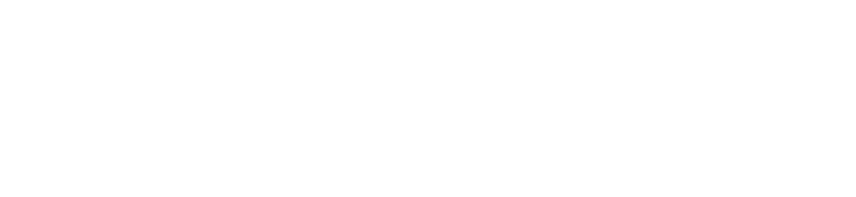Definitions
The list owner is the person responsible for the list. Typically, the person who requests the creation of a Listserv is the owner. Zero or more individuals (which may include the owner) may be moderators who receive messages sent to the Listserv and determine if those messages should be re-distributed to the entire list membership. In the absences of any moderators, all messages sent to the list are automatically redistributed to all members. List members or subscribers are those individuals who have joined the list of members and who subsequently receive messages that were sent to the Listserv.
A Listserv at UNO will be private. A private list will require a request for membership and afterwards allow only list member to send messages to the List and be re-distributed afterwards.
A Listserv can also be open or closed. An open list is one for which an individual can subscribe (i.e., join) and unsubscribe (i.e., discontinue membership) as desired. A closed list is one requires that an individual must request membership as well as request termination. Only the owner can allow a particular individual to join the list. Additionally, the owner can indicate that particular individuals will be members of the list without those individuals applying for membership. Open lists seem to be more popular with list owners.
A one-way announcement list is one that only sends messages (e.g., announcements) to the members. The individual members cannot respond or send messages to the list to be redistributed to the entire membership.
A two-way discussion list is one that allows any member to send a message to the list that will be redistributed to the entire membership. This is the typical type of Listserv.
A moderated list is a variation of a two-way discussion list has one or more individuals who act as editors or moderators - they review each potential message, and perhaps modify it, before the message is sent to the membership. Moderated lists are less than popular with list owners because of the extra effort involved in acting as a moderator. If the common interest of the list may become controversial in nature, a moderated list is strongly recommended.
Archives are collections of all messages that were posted to the list during a certain time period (e.g., a particular month). These collections can be reviewed at virtually any time by the subscribers.
Digests are periodic collections of messages that are sent to users who request them. One digest is sent rather than the individual messages as they are posted to the list.
Listsersv's were originally created to accommodate only e-mail messages and responses. Now there is also a web-interface. The e-mail described is outlined first.