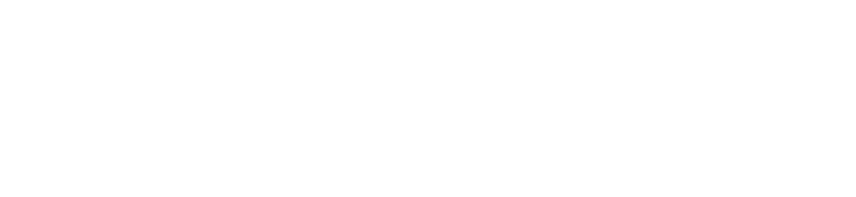The Center for Teaching Innovation supports faculty and staff in the use of digital tools to design and deliver online, hybrid and classroom instruction. In addition, we will assist in integrating content from publisher course cartridges and websites, where possible. Click on any of the following tools to learn more about them.
-
CANVAS
Canvas is the Learning Management System (LMS) for the University of New Orleans.
Please see our Canvas page for all Canvas-related information.
-
TURNITIN
 Turnitin is a plagiarism checker and online grading tool included in Canvas as a 3rd-party plugin. Students and faculty can submit papers to Turnitin for an originality check, students can conduct peer review of shared texts, and faculty can annotate and grade papers online. In addition to the built-in Canvas Turnitin tool, there is an iPad app that syncs with your courses.
Turnitin is a plagiarism checker and online grading tool included in Canvas as a 3rd-party plugin. Students and faculty can submit papers to Turnitin for an originality check, students can conduct peer review of shared texts, and faculty can annotate and grade papers online. In addition to the built-in Canvas Turnitin tool, there is an iPad app that syncs with your courses. -
iCLICKER
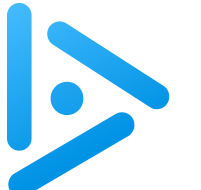 iClicker is a student response system, a set of hardware (the clicker) and software that can improve classroom engagement and mastery of learning outcomes, particularly in large classes. Instructors can use iClicker for short, summative assessments by posing multiple-choice question in class, which students answer using their clickers. The clickers beam their answers to a receiver attached to the instructor's computer, and the software then generates a chart of those responses. The instructor can then use that chart to launch a discussion or small group project, review difficult material, or continue the lecture.
iClicker is a student response system, a set of hardware (the clicker) and software that can improve classroom engagement and mastery of learning outcomes, particularly in large classes. Instructors can use iClicker for short, summative assessments by posing multiple-choice question in class, which students answer using their clickers. The clickers beam their answers to a receiver attached to the instructor's computer, and the software then generates a chart of those responses. The instructor can then use that chart to launch a discussion or small group project, review difficult material, or continue the lecture.iClicker software
In order to fully integrate iClicker with Canvas, you must use iClicker Cloud. The current version of iClicker Cloud is 5.5.
If you do not require full integration, you can use iClicker Classic through January 2024, when iClicker Classic will move to iClicker Cloud. The current iClicker Classic version is 7.22. If you already have downloaded iClicker Classic software, go to the Help tab in your software and click Check for Updates.
Instructor's Guide for integration iClicker Cloud with Canvas
Download UNO iClicker Cloud Software
iClicker Support
Start here for iClicker support.
Call 866-209-5689 or email support@iClicker.com for assistance setting up iClicker polling for your class.
MacMillan offers daily iClicker training online. Sign up here for the daily online training.
Why use a clicker?
- Maintain students' engagement during a lecture.
- Promote active learning
- Promote discussion and collaboration during class
- Encourage participation from each student, including students who find it daunting to speak during class
- Track student understanding during class
- Be adaptive in your teaching
- Take attendance
- Respond quickly, on the spot, to quizzes
Challenges in using a clicker
- Any technology can fail!
- Writing effective multiple-choice questions takes time and can be challenging.
- Conducting in-class clicker polls and quizzes takes up class time.
- If an in-class quiz reveals serious shortcomings in students' understanding of a concept, your lesson plan can be derailed (but it will be to the benefit of the students.)
- A wrong answer in itself won't tell you what the root of the misunderstanding is; that will require some follow-up discussion.
Types of questions
- Recall - assess basic memorization of facts and concepts; get an idea of whether students are doing the reading.
- Conceptual understanding - asking students to match details to concepts, select a best explanation, or prioritize examples can give instructors a chance to identify misconceptions and correct them on the fly.
- Application - present scenarios and ask students to apply the course content to solve problems or make a choice.
- Student perspectives - the anonymity of the clicker responses can make students more comfortable sharing opinions, experiences, or facts about themselves.
- Confidence level - follow up a content question by asking students to rate their confidence in their answers. This promotes metacognition.
- Monitoring - use to assess how students are preparing for a test, or where they are in their process during a project, or whether they are familiar with details of an assignment or course policy.
- Feedback - gather feedback on the course throughout the semester, rather than waiting on end-of-semester, summative evaluations.
-
ONLINE PROCTORING
UNO uses two different online proctoring services, Respondus and ProctorU. You can find out more about both of them here. Before you choose a proctoring service, please look at our proctoring options chart.
 Respondus
Respondus For quizzes and exams that take place within Canvas and do not have to be scheduled, UNO uses Respondus Lockdown Browser and Respondus Monitor. Respondus does not have any student fees or costs. Students will be instructed for follow the Respondus prompts to download or open the Respondus Browser when they access the quiz or exam. Respondus does not work on any phones or android tablets. There is an app for iPads that instructors may choose to enable. Chromebooks work with Respondus in Canvas but sometimes require cleanup of cached data. Students should check out the Respondus Support page if they need instructions with clearing cache or having any other Chromebook-related issues.
The Earl K. Long Library has a limited number of laptops equipped for taking exams using the Respondus Lockdown Browser and Monitor for students who do not have their own laptop (phones and android tablets will not work with Respondus). To ensure you will have access to a Respondus-enabled laptop when you need it, please reserve a library laptop one at least a few days ahead of time. The earlier you make your reservation, the better!
Respondus LockDown Browser
Respondus LockDown Browser is a browser like Chrome or Explorer, but it has a special feature that keeps students from browsing away from the quiz or exam unless the website has been previously approved. Respondus LockDown Browser is enabled and used within Canvas. It can be used with or without Respondus Monitor. Please note that it is not a monitoring or review system.
Respondus Monitor
Respondus Monitor is an automated monitor and review system that uses a student's webcam to monitor them throughout the quiz or exam. It cannot be used outside of the LockDown Browser. Respondus Monitor records and flags what it deems to be suspicious behavior. Instructors can then take that information and review the flagged behavior, themselves. Instructors can also choose to get a live view students taking the quiz or exam.
Respondus Instructions and Links
Respondus Instructions and Links for Students
- Canvas Student Respondus QuickStart Guide - Classic Quizzes
Please note: If you are using a Mac, you must open Respondus from the Application folder for it to run correctly. - Canvas Student Respondus QuickStart Guide - New Quizzes
- Students can Download Respondus Lockdown Browser here or from the prompt when they open a Respondus-proctored quiz in Canvas.
Respondus with Pearson MyLab
To link to a Pearson MyLab course to Respondus Monitor, go to your Canvas course page and navigate to the LockDown Browser Dashboard. Select "About LockDown Browser" and then choose the "Other Systems" tab. Expand the section for "Pearson MyLab" and copy the code shown (the code is unique for each instructor). Return to the MyLab course (not Canvas) and use “Enter Code” to complete the linking.
Please note that Chromebooks do not work with Respondus in Pearson's My Lab environments. Students with Chromebooks should plan to use a different computer for MyLab quizzes. They may reserve a library laptop if needed.
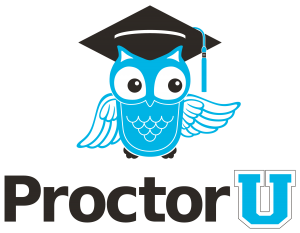 Proctor U
Proctor U To assist faculty in verifying student identity in online courses, the University of New Orleans partners with ProctorU, a nationally-recognized leader in online exam proctoring services. ProctorU provides a convenient, affordable, and secure way for students to complete exams from any location using a computer, webcam, and reliable internet connection.
Review+
Review+ (with Live Launch) is scheduled with and monitored by Proctor U. A live proctor completes the identity and technology check, and launches the exam, while Artificial Intelligence will record and monitor it. The live proctor reviews the recorded exam to flag anything of interest so that faculty can follow up.
- $10.00 per exam
Students can purchase time cards for Proctor U exams at the UNO Bookstore. Depending on the time of the semester, students may use scholarship and book voucher funds for these purchases. For details, inquire at the register or call 504-280-6373.
Live+
With Live+, students schedule and take proctored exams with a live proctor who confirms their identity, checks their technology to ensure it is sufficient for the proctoring session, and then observes and records their exam session as it proceeds. This option is still in place and is recommended for high-stakes exams.
- $8.75 for exams up to 30 minutes
- $15.00 for exams from 31 up to 60 minutes
- $19.75 for exams from 61 up to 120 minutes
- $25.00 for exams from 121 up to 180 minutes
- $30.00 for exams beyond 180 minutes
Faculty are encouraged to schedule exams three weeks ahead of time. Students are encouraged to schedule their appointment at least 72 hours in advance to avoid additional costs. For convenience, students have the option to choose either the Take it Soon or Take it Now options with the additional charges (+$5.00 or +$8.75 respectively) to be paid at their own expense. Take it Soon allows a test to be scheduled within 72 hours of the chosen start time; Take it Now allows a test to be taken on-demand with no appointment needed.
Proctor U Resources
- Canvas Student Respondus QuickStart Guide - Classic Quizzes
-
PANOPTO
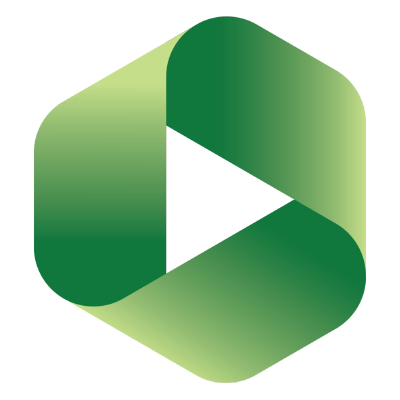 Panopto is the multi-media tool provided to all University of New Orleans faculty. Panopto is an easy-to-use screen and classroom-lecture capturing software. In addition, it can be used to record, edit, and share recordings from other sources including webcams, smart phone cameras - any device capable of creating standard audio and video files.
Panopto is the multi-media tool provided to all University of New Orleans faculty. Panopto is an easy-to-use screen and classroom-lecture capturing software. In addition, it can be used to record, edit, and share recordings from other sources including webcams, smart phone cameras - any device capable of creating standard audio and video files.Panopto can capture your screen, audio, and/or video inputs from webcams and other devices to record live lectures, demonstrations, and/or supplemental materials. Panopto is integrated with Canvas so videos may be viewed only by users enrolled in your course, but like other video streaming services with which you are familiar such as YouTube and Vimeo, your Panopto content can also be set to allow several levels of access. Other Panopto features include:
- Automatically recognizes any recording device you want to use.
- Allows instructors and students to take notes while viewing presentation.
- Notes and PowerPoint slides are automatically searchable.
- No Internet connection is required to record content.
Training and Support
The Center for Teaching Innovation provides training in setting up and using Panopto to record lecture material, creating student assignments in Panopto, and media file management in Canvas and Panopto. Email us at canvas@uno.edu to arrange an appointment, or come to a group workshop in our Innovation classroom.
How-to Documents and Videos
How to Use Panopto - Instructor Basics
How to Allow Students to Submit Videos
How to Use Panopto - Student Basics
How to Enable Panopto in Canvas
How to Add a Panopto Video Directly to Canvas
How to Add Automatic Captions to a Panopto Video
How to Copy or Move Videos in Panopto
How to Use a Panopto Quiz as a Canvas Assignment
Panopto Training Video Playlist
Panopto Spotlight
Panopto's Spotlight site is a place to learn more about Panopto, connect with other users, and keep up with developments. Use your UNO account, including @uno.edu to sign in.
-
TEAMS MEETINGS
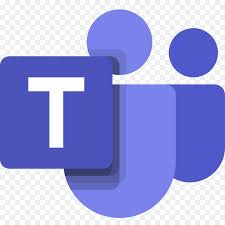 Microsoft Teams Meetings is a video conferencing software that can be used for virtual classrooms, meetings, webinars, and more. Teams Meetings allows users to send invites and links to non-UNO participants who can join from their browser or from a Teams app. All faculty and staff have access to a Teams Meetings account. To access this account, please go to MyApps and click on the Teams tile.
Microsoft Teams Meetings is a video conferencing software that can be used for virtual classrooms, meetings, webinars, and more. Teams Meetings allows users to send invites and links to non-UNO participants who can join from their browser or from a Teams app. All faculty and staff have access to a Teams Meetings account. To access this account, please go to MyApps and click on the Teams tile.How-to Documents
UNO's Guide to Creating a Class Meeting
Note: There are many ways to create a meeting. This guide details best practices.Overview of Basic Meeting Features
Downloading a Meeting from Teams and Upload it in Panopto
Note: Teams meeting recordings will not automatically transfer to Panopto. For now, you can manually download the recording from Teams and upload it to Panopto. Integration is in progress.If you have questions about how to download or use Microsoft Teams, please contact Information Technology at (504) 280- HELP (4357) or
helpdesk@uno.edu.Using Teams Meetings for Online Classes Video Workshop
Transitioning from Zoom
Many of UNO's faculty and staff had recordings in the UNO Zoom cloud. For those listed as Canvas teachers, those recordings were automatically transferred over into Panopto. Faculty and staff can find the recordings in My Folder -> Meeting Recordings. If there are missing meetings, please check the folder's archive. Restoring from the archive can take up to 48 hours. If the folder or meetings do not exist, they are not recoverable from Zoom.