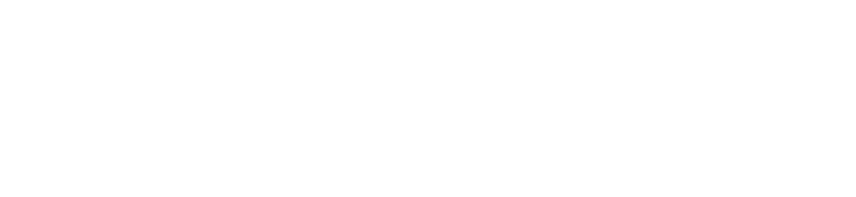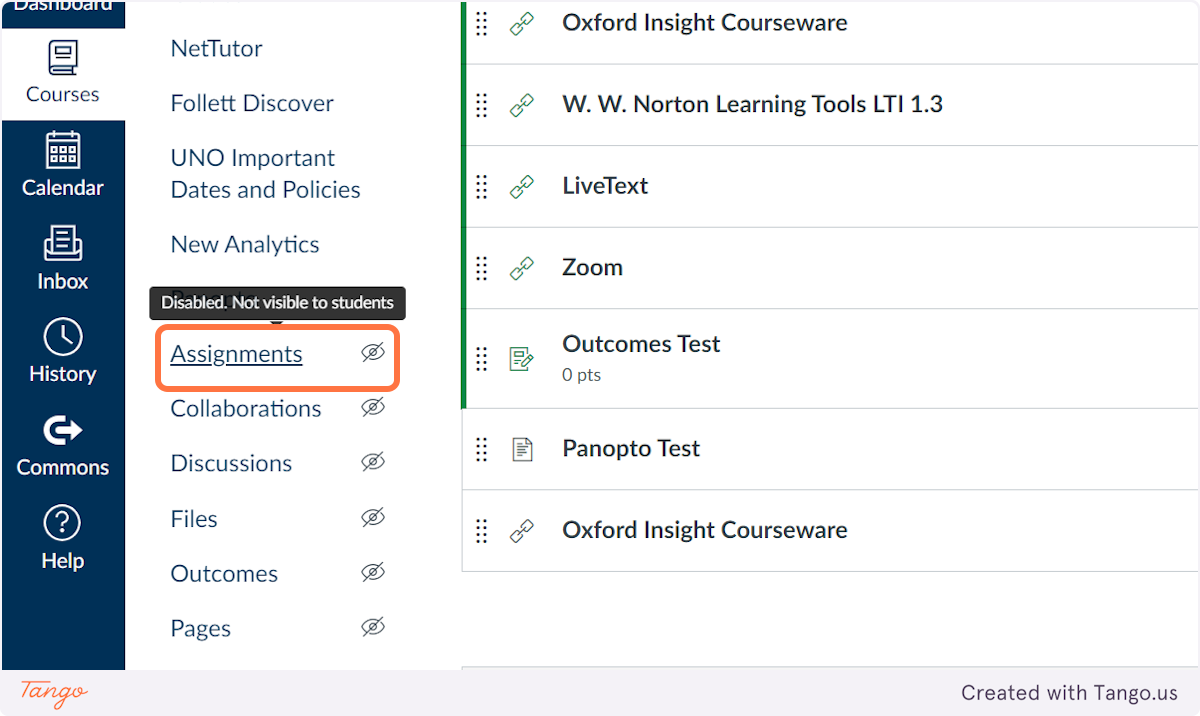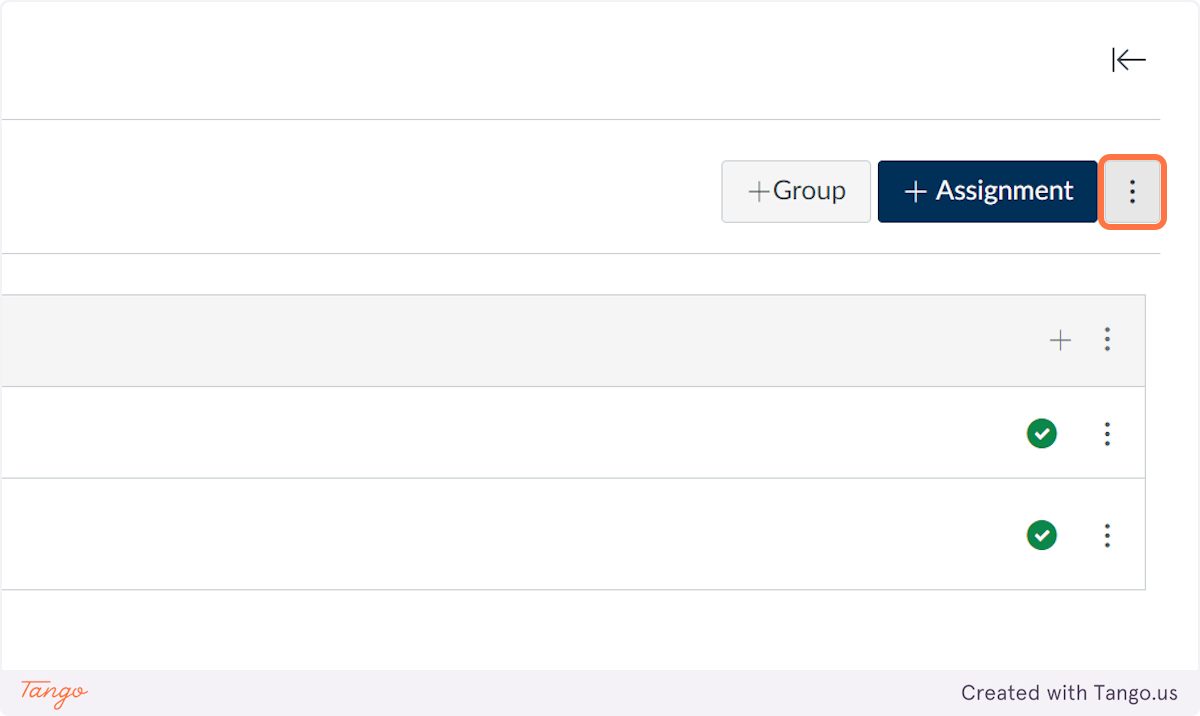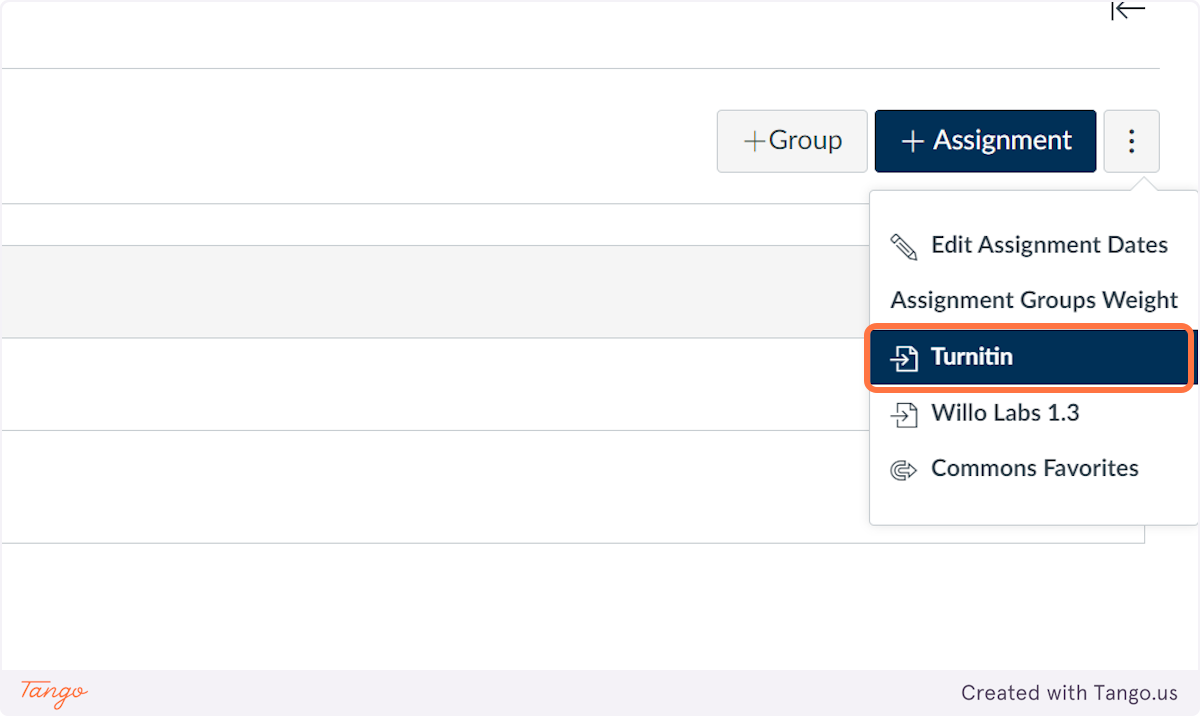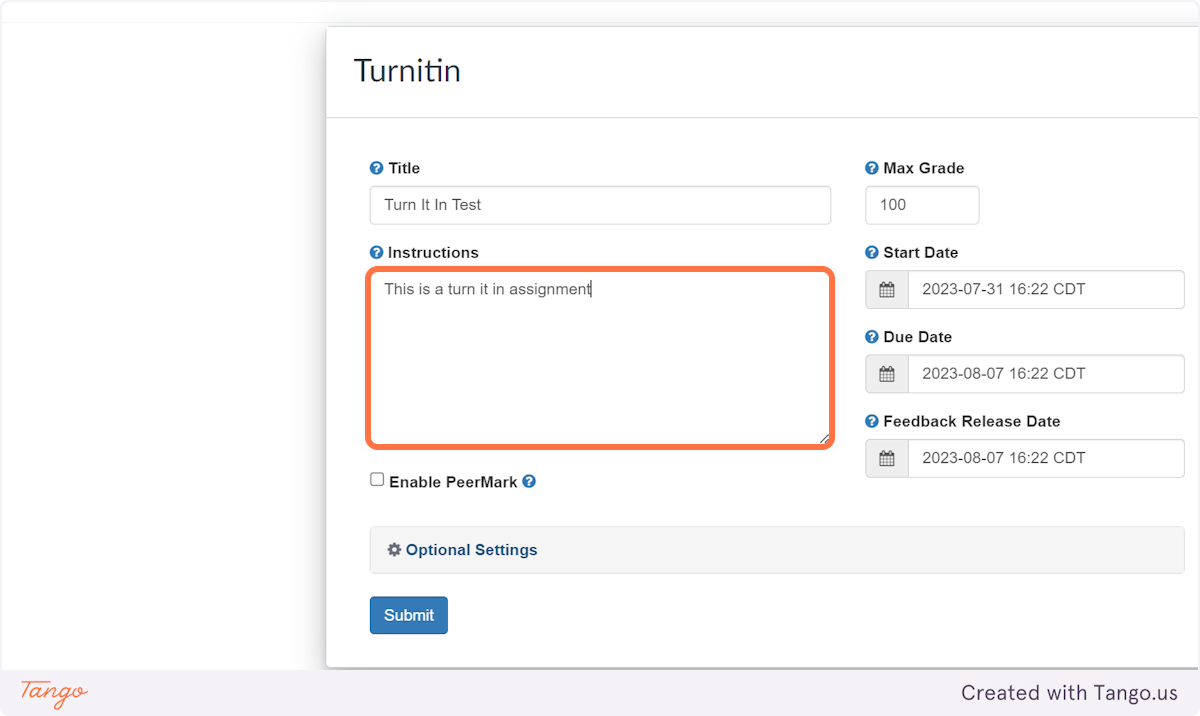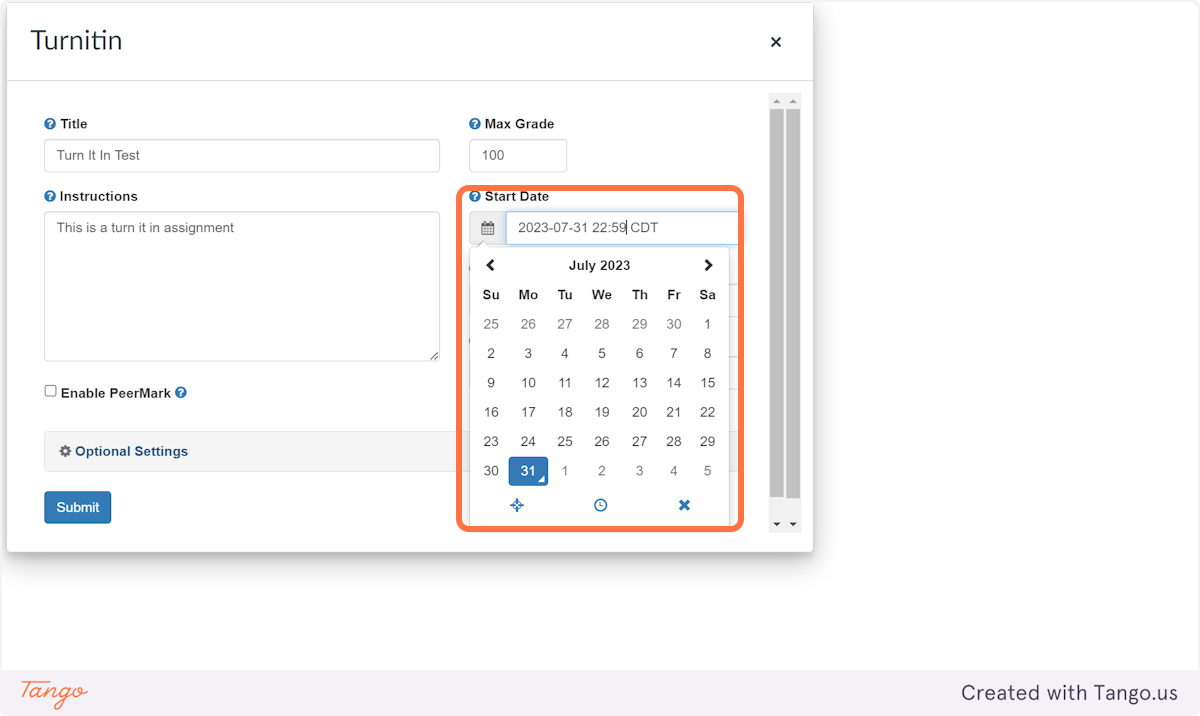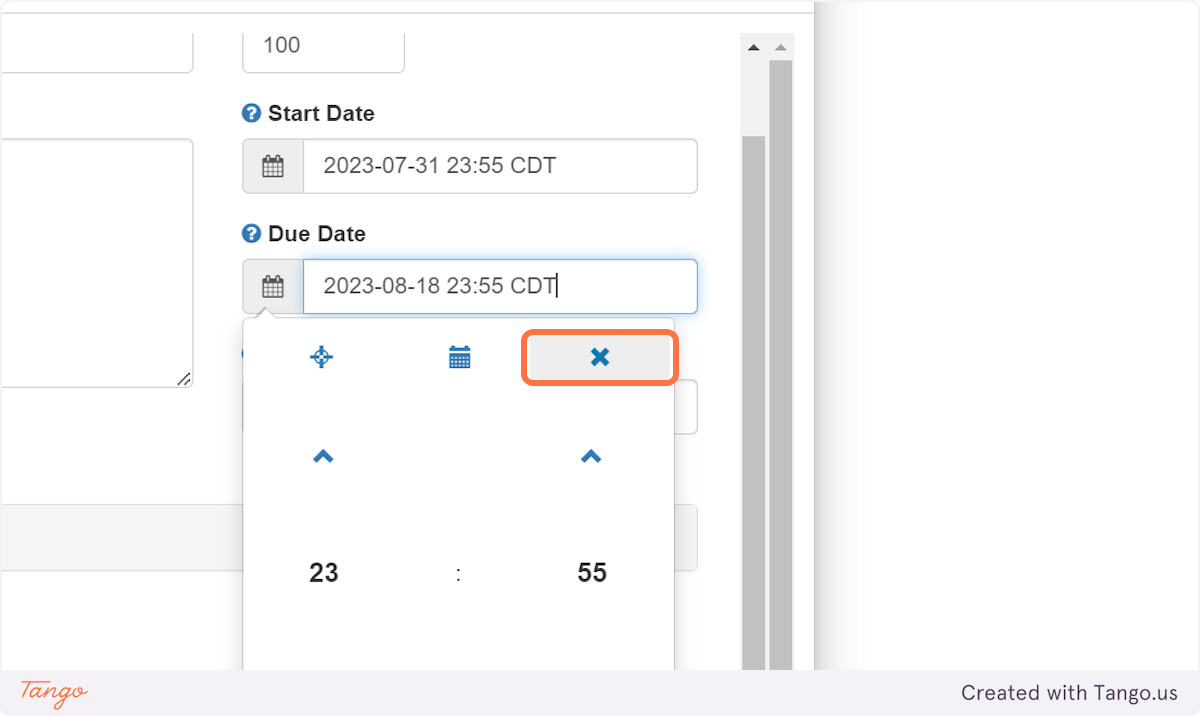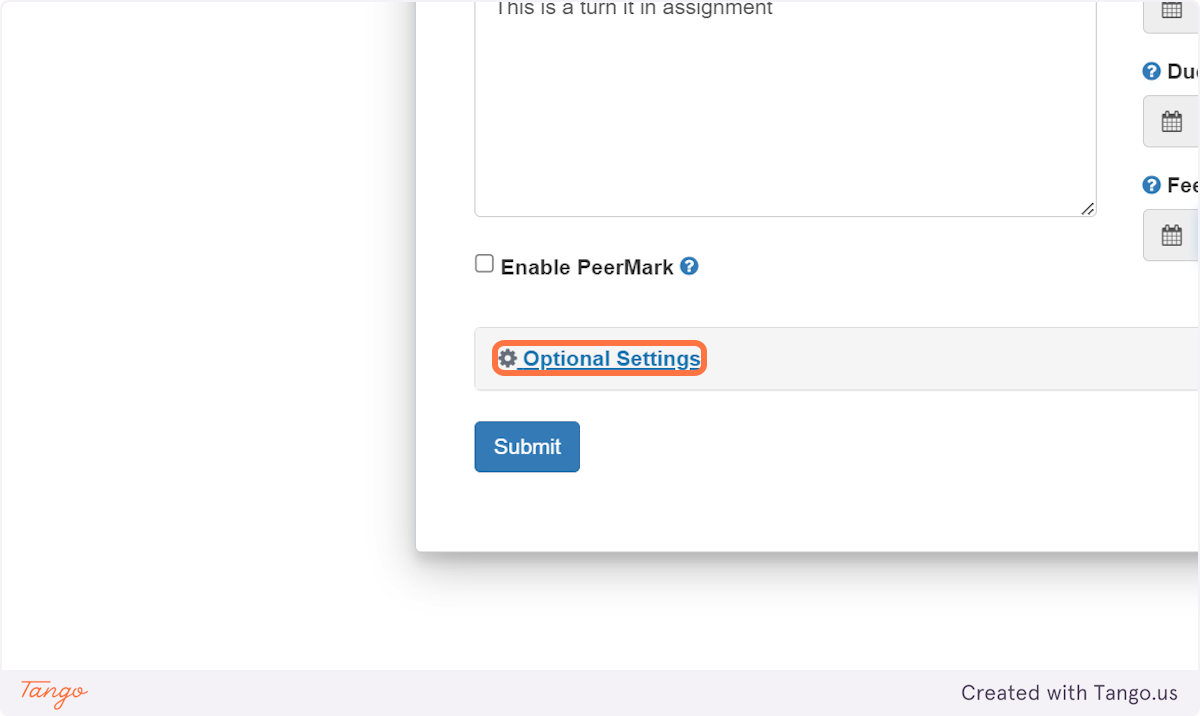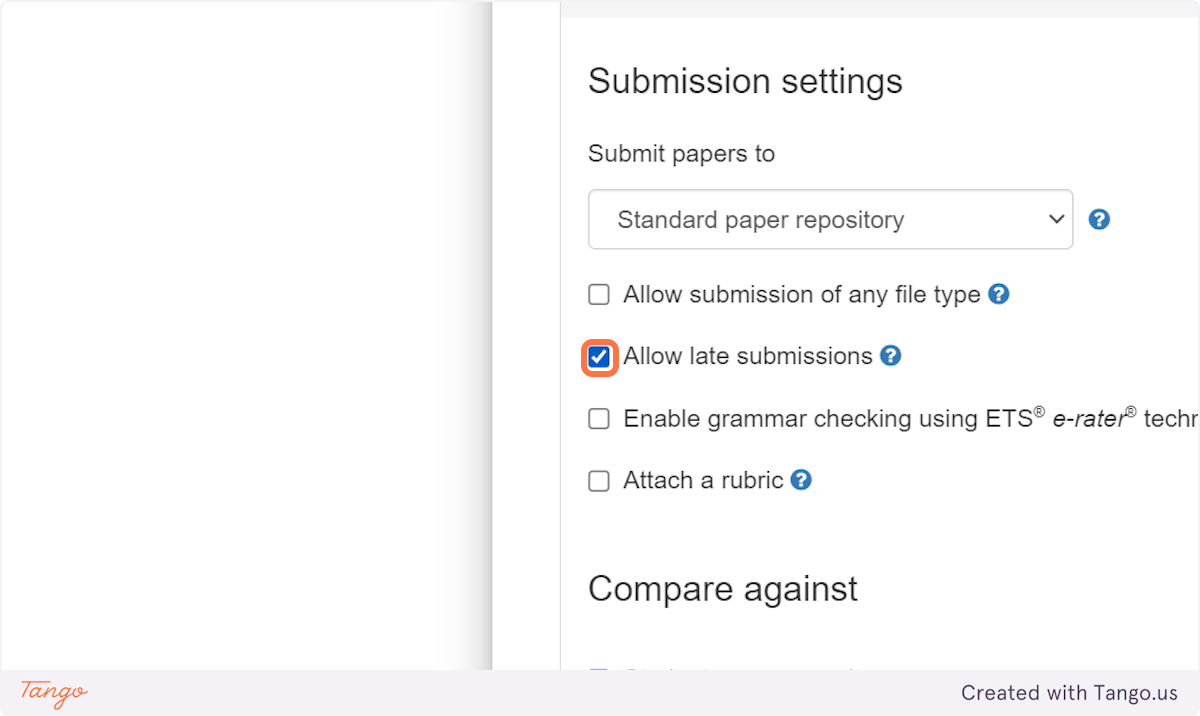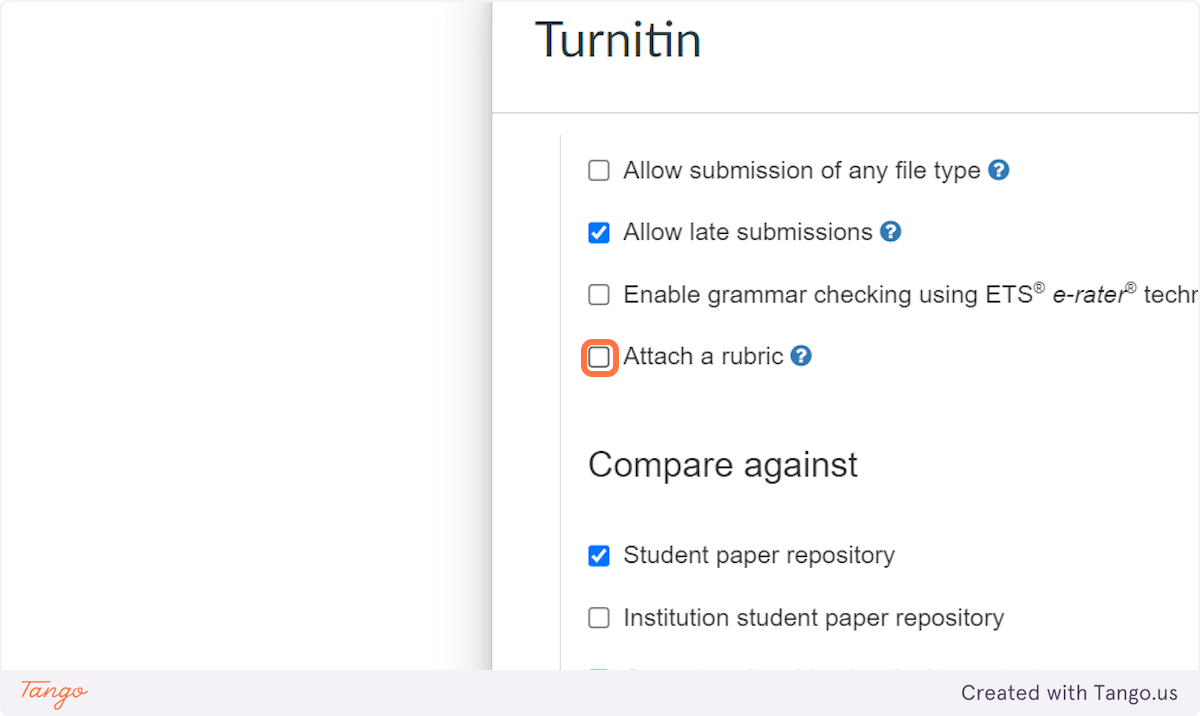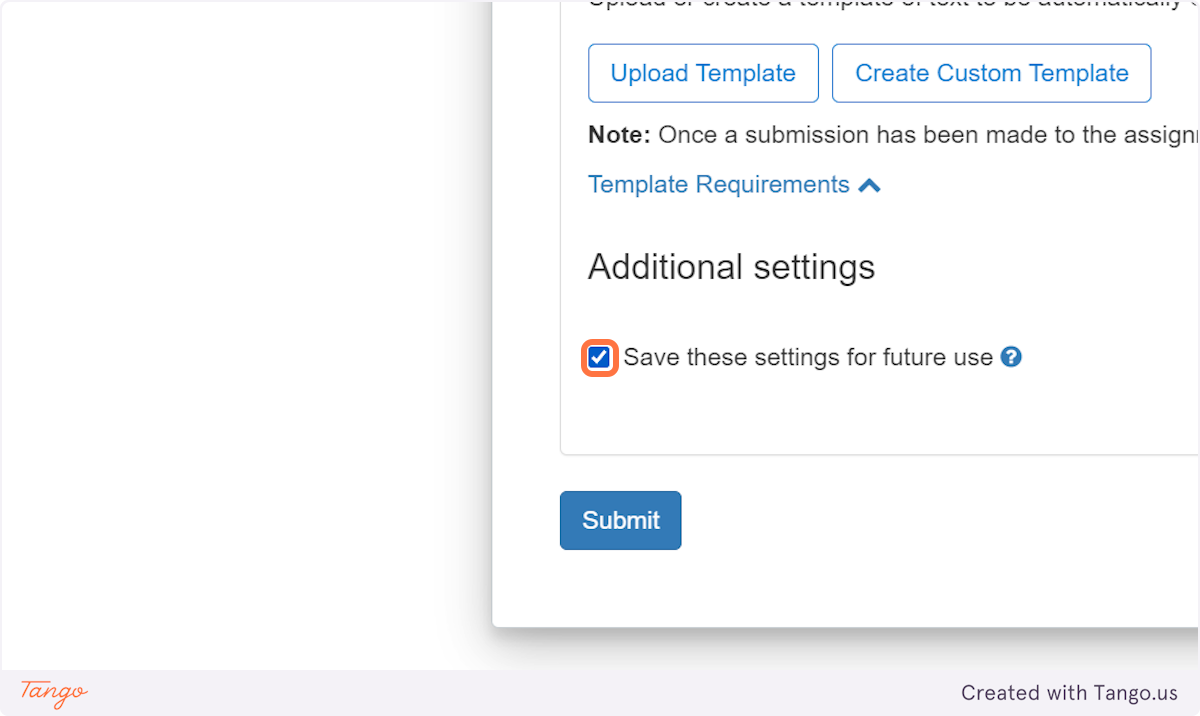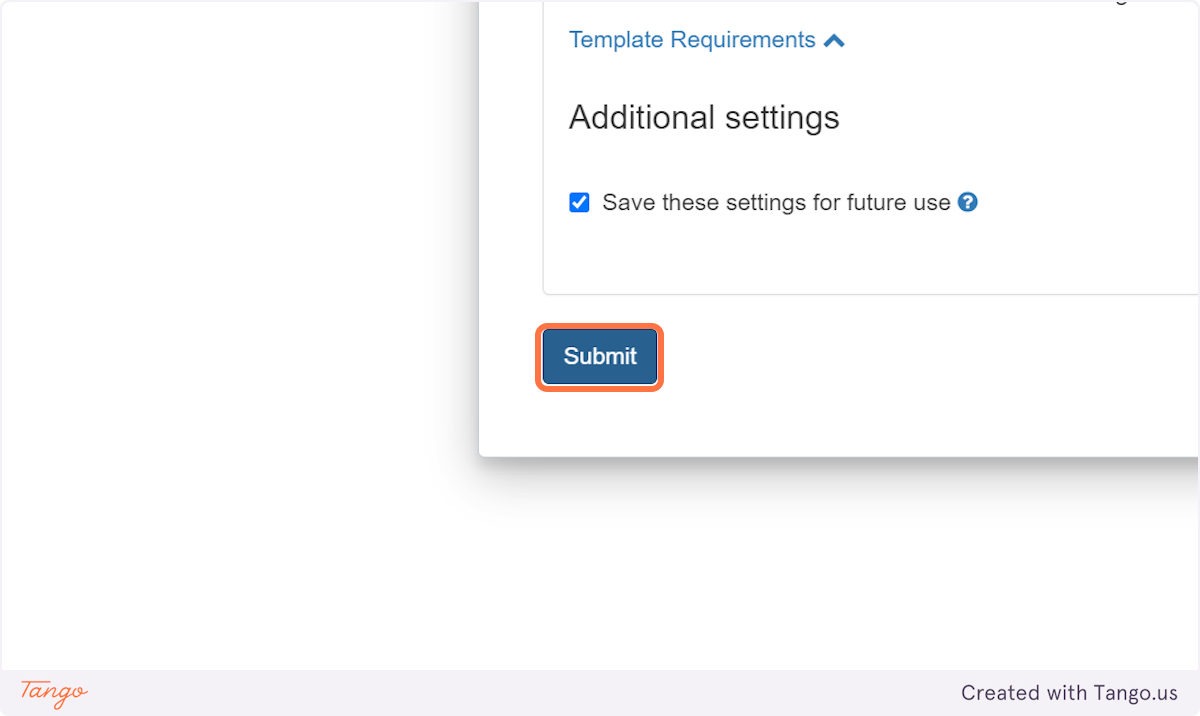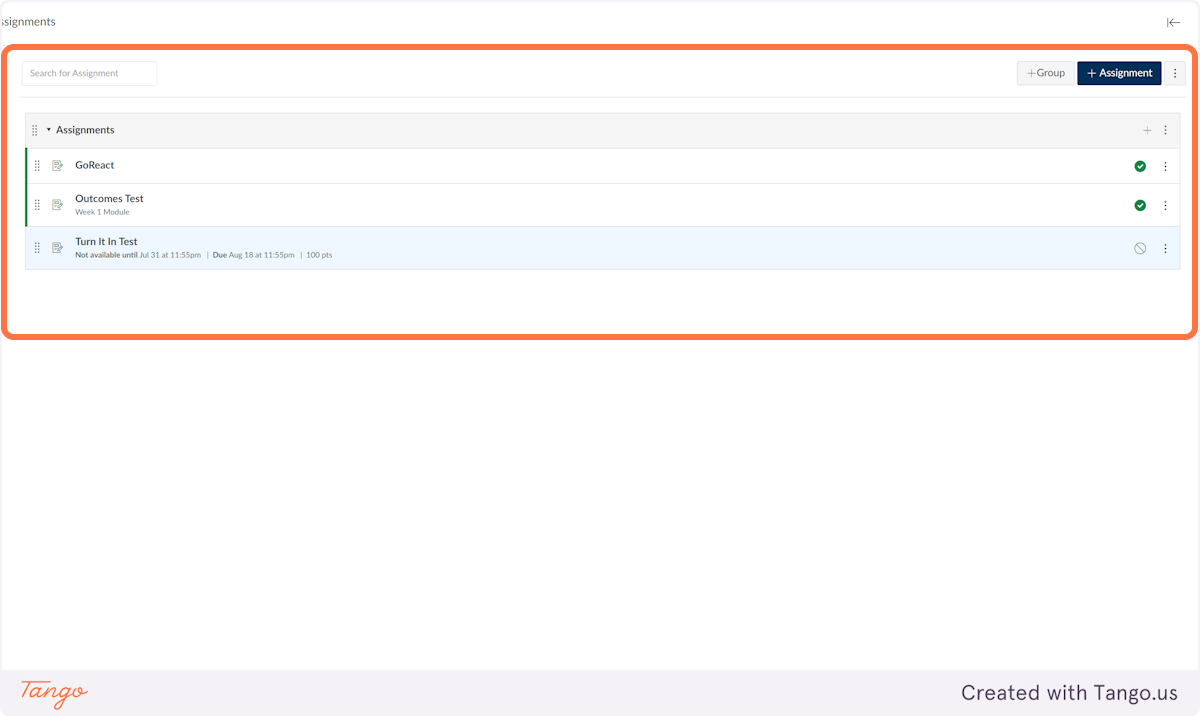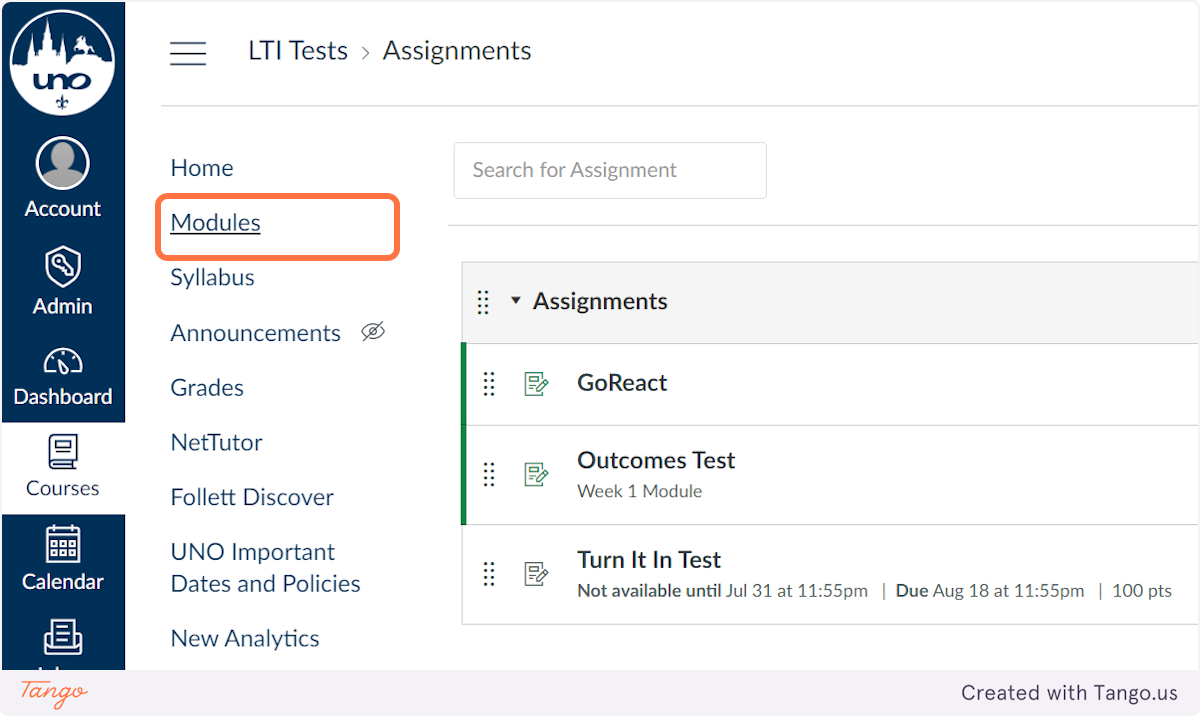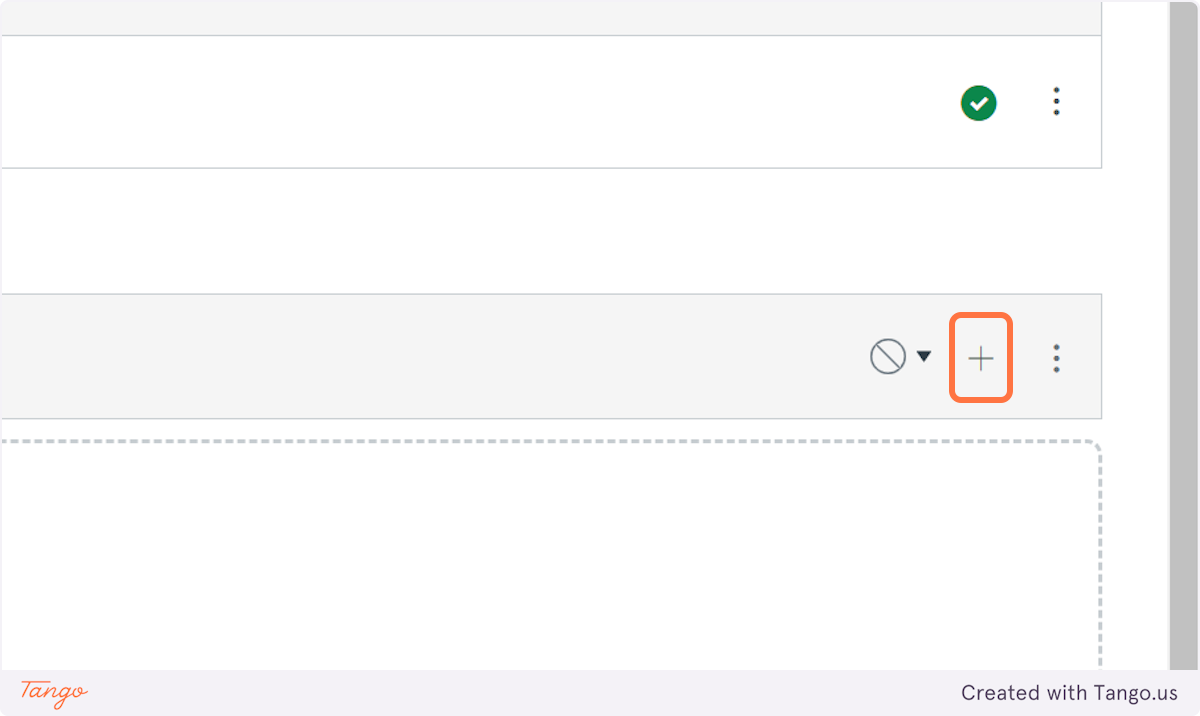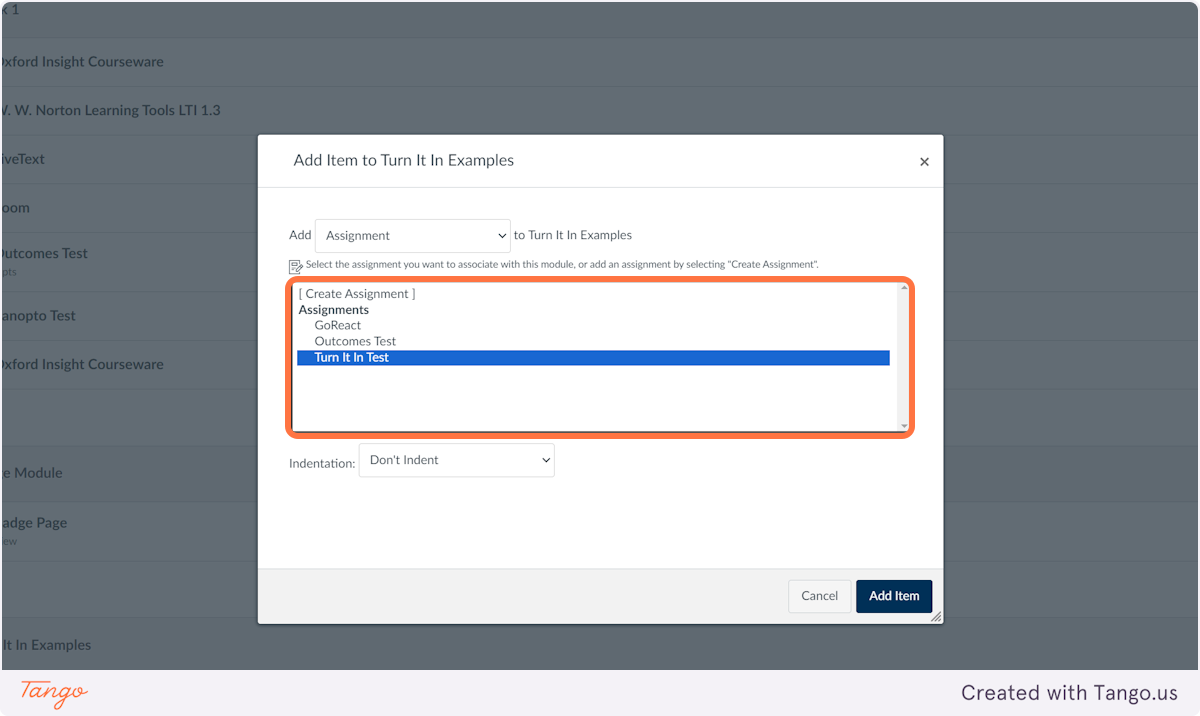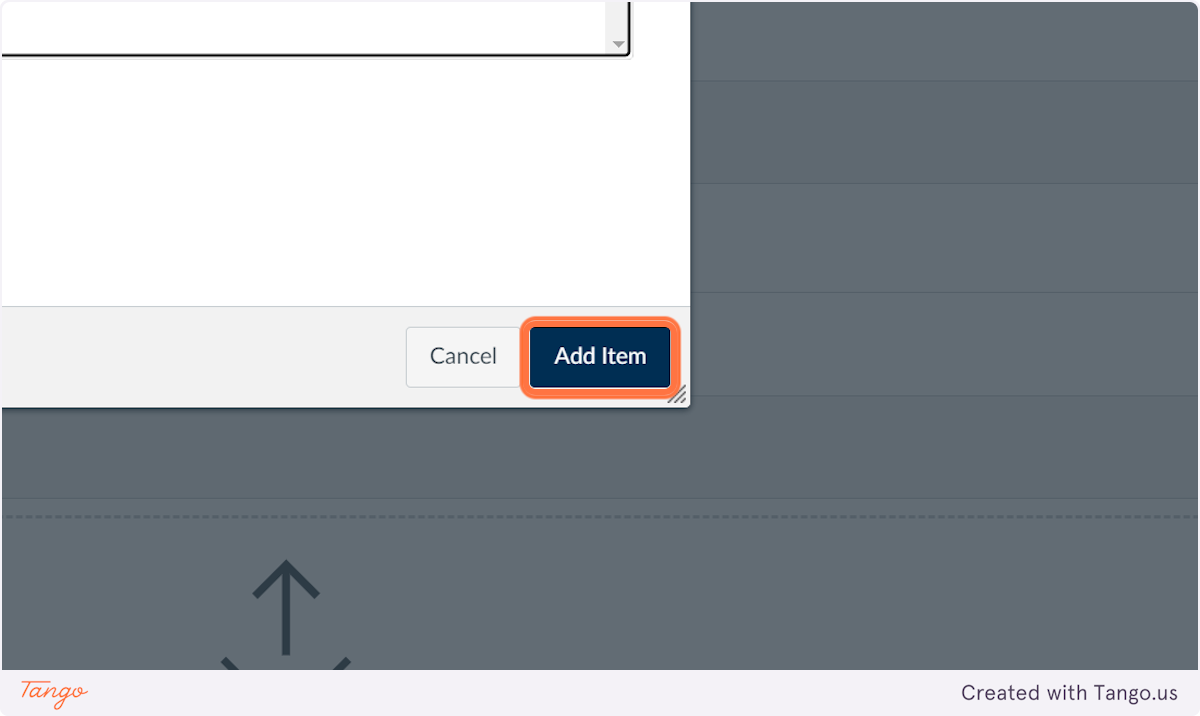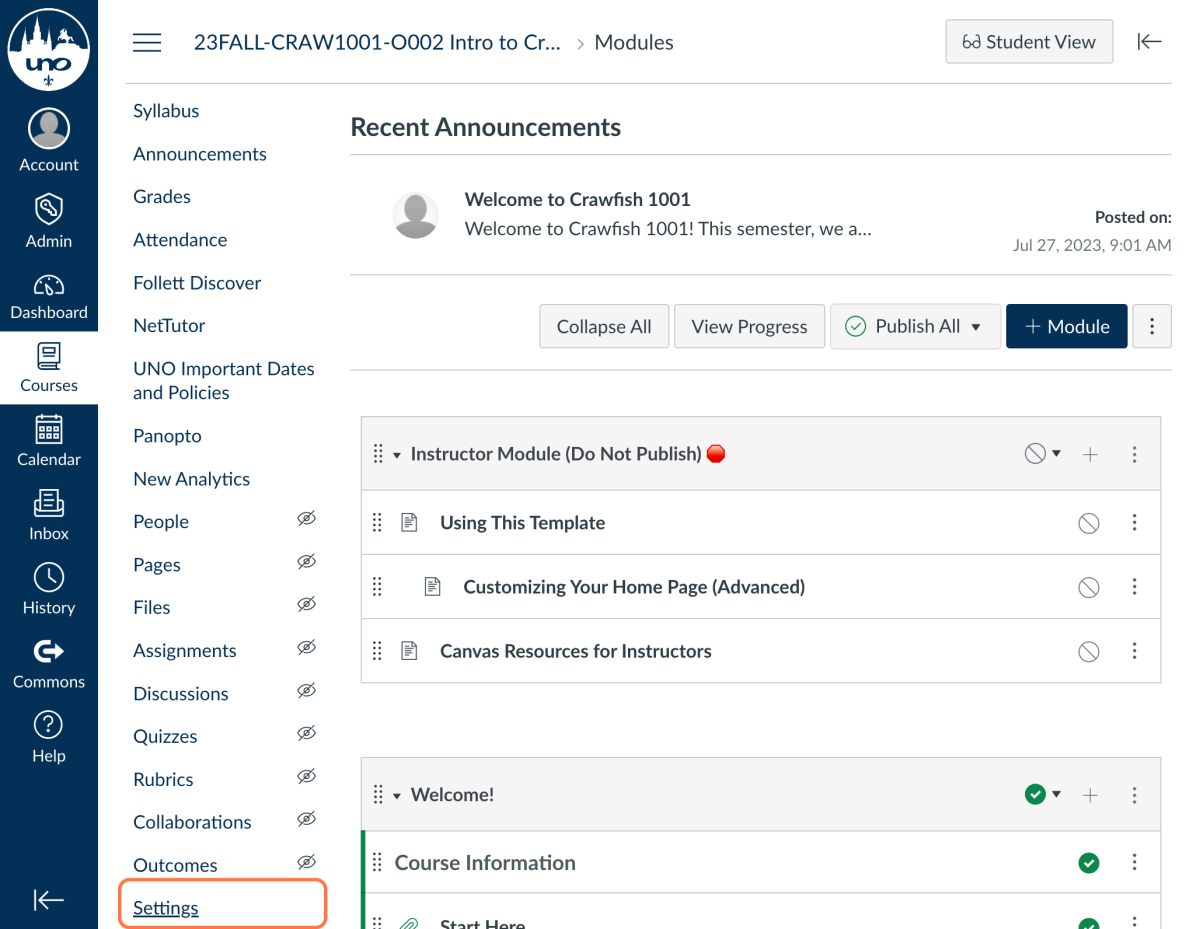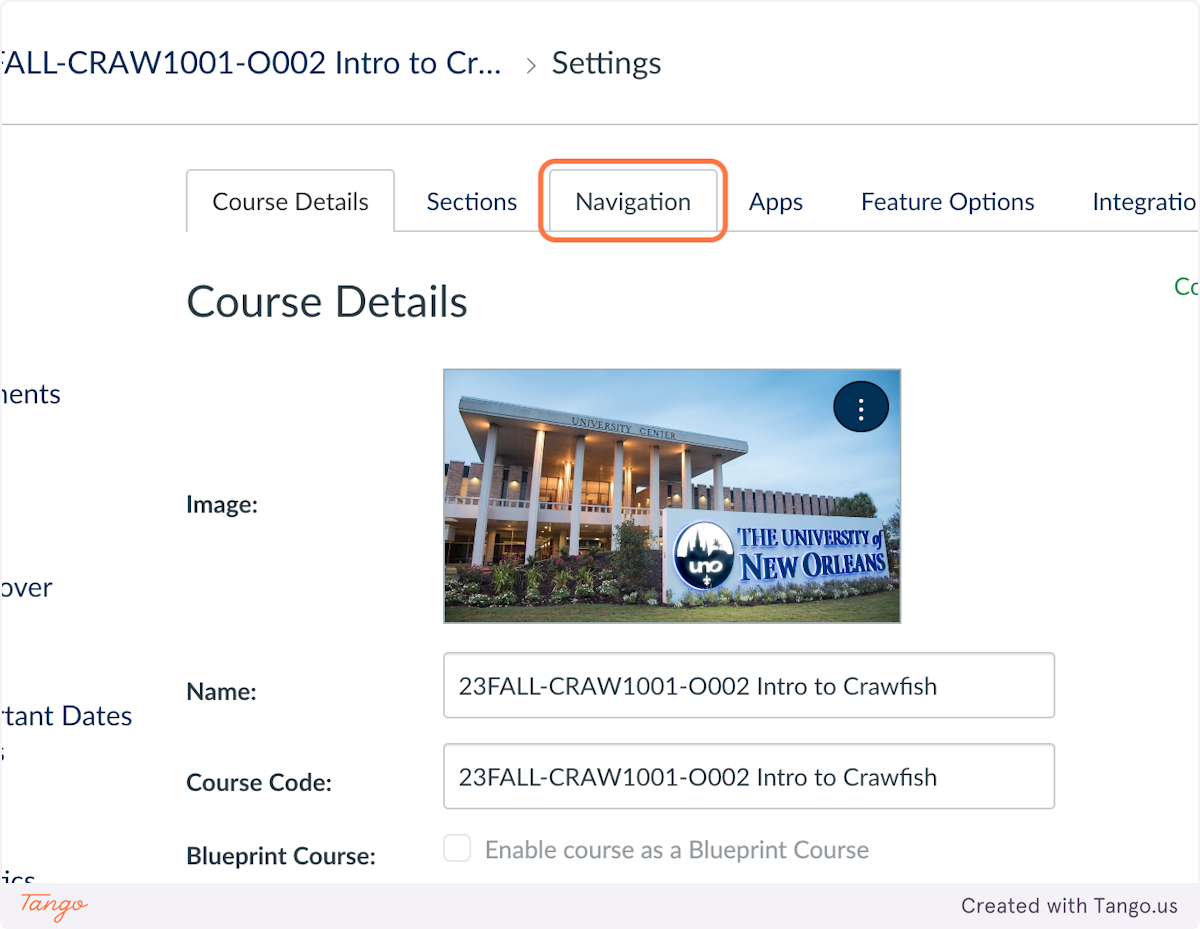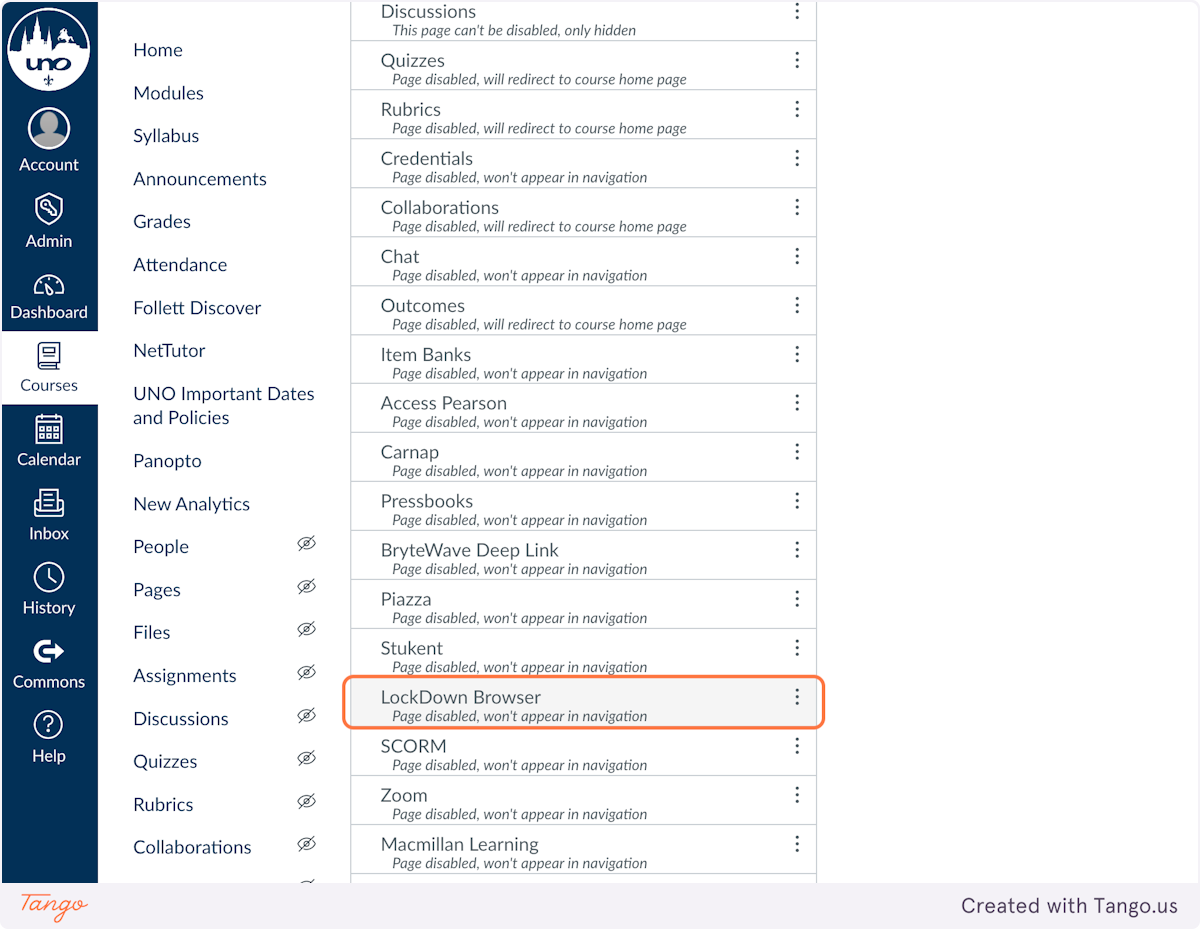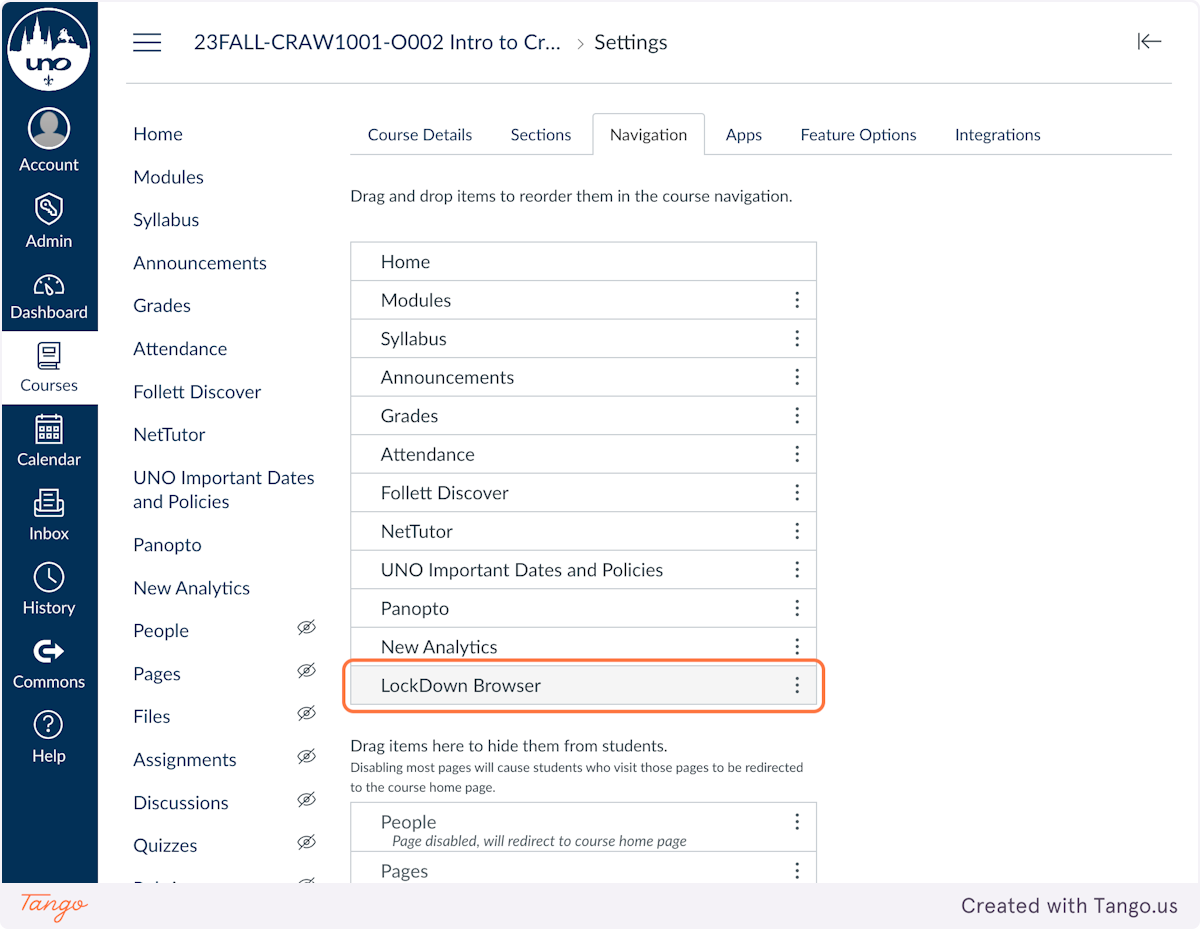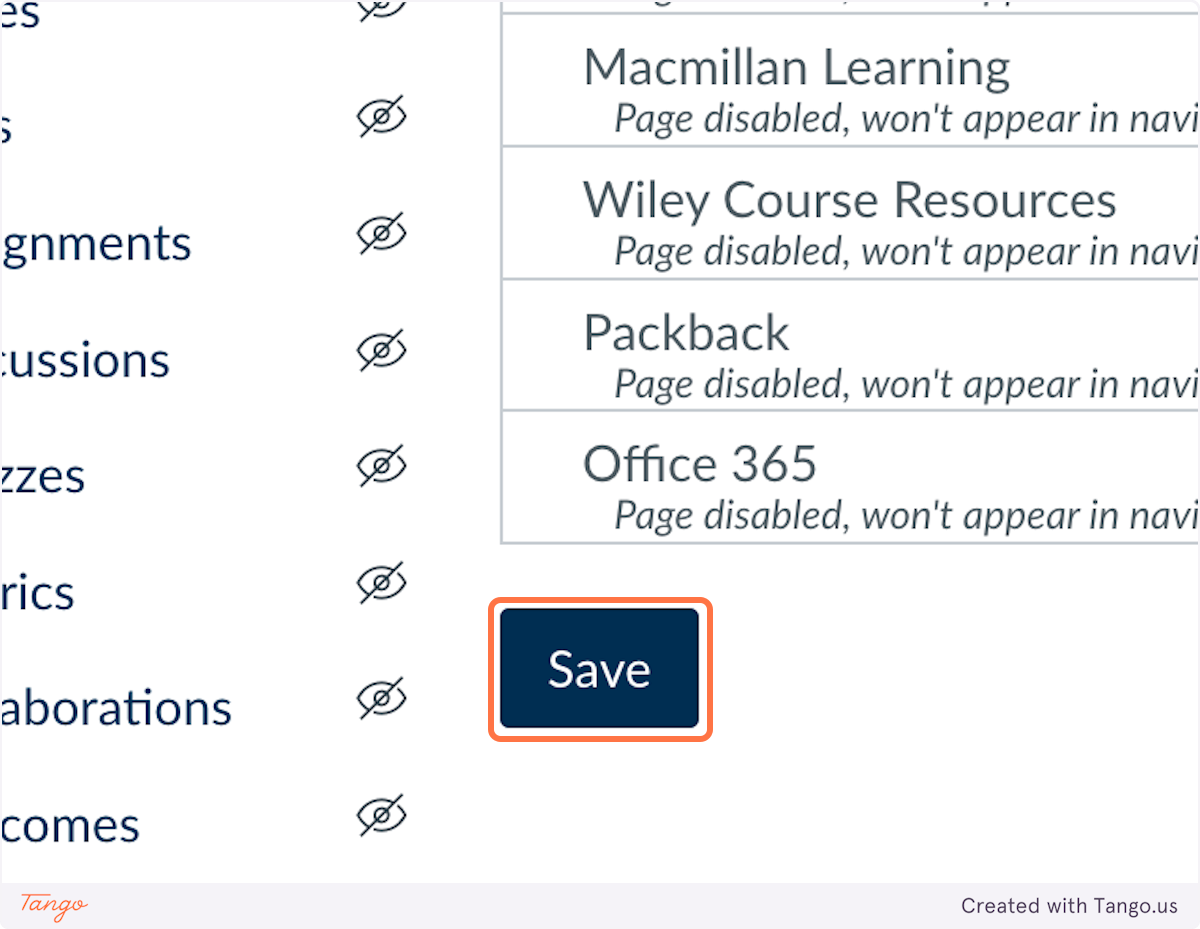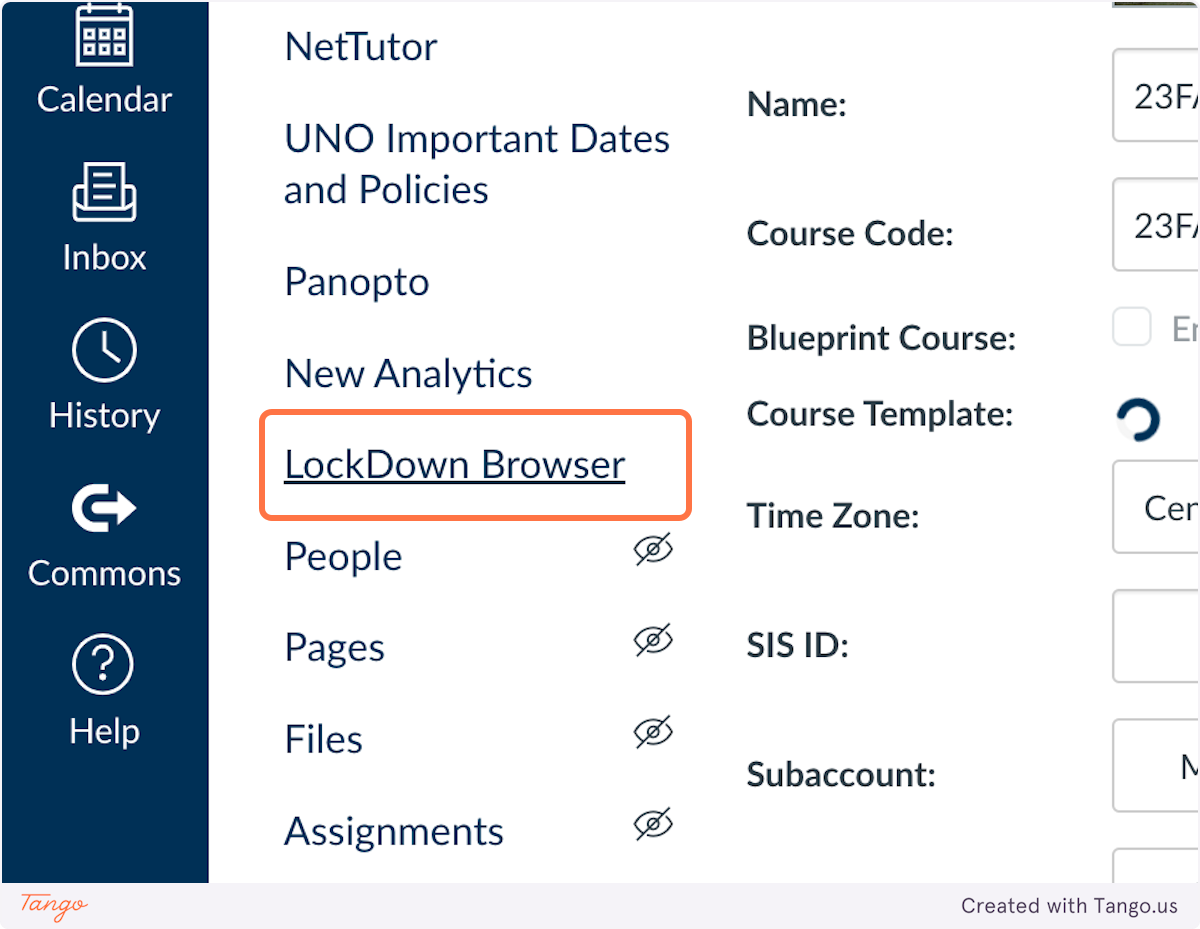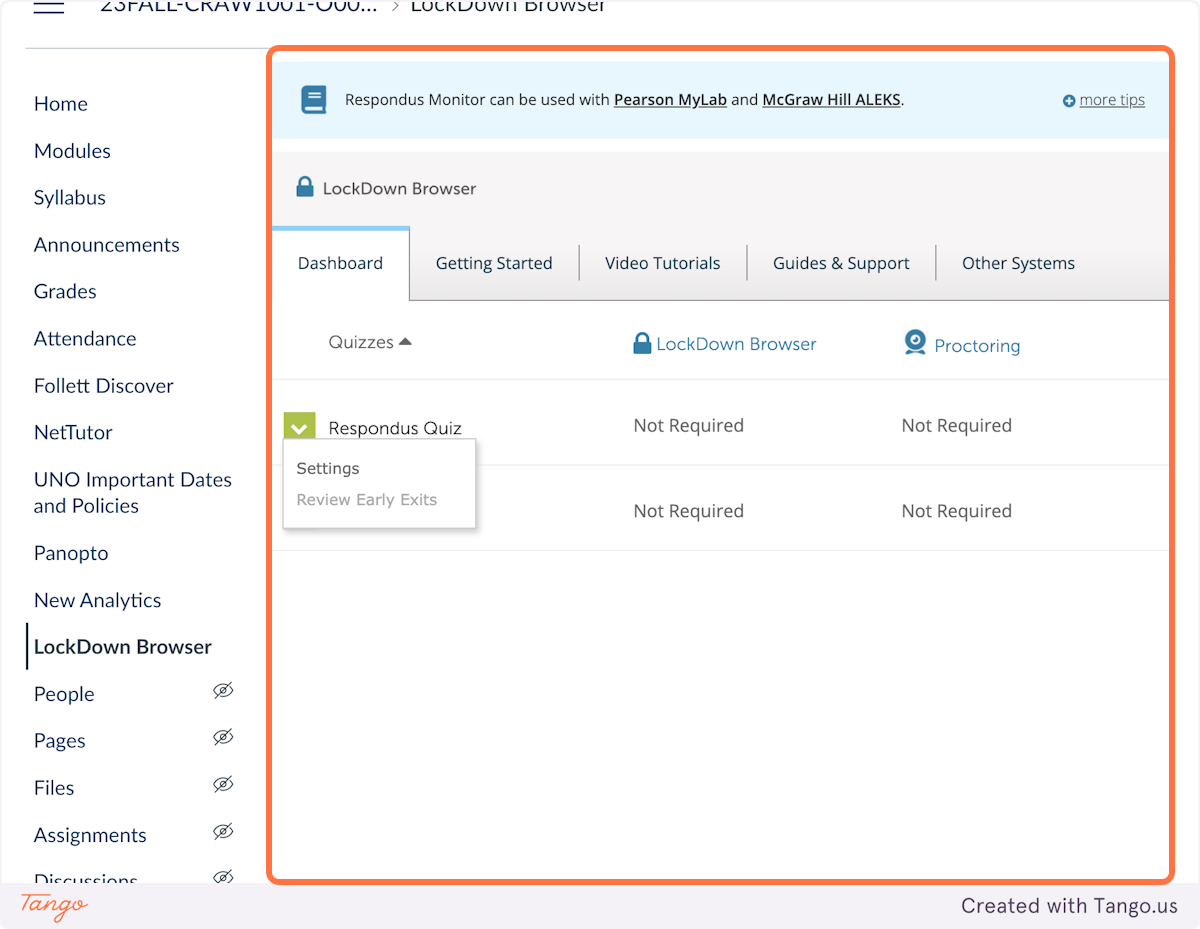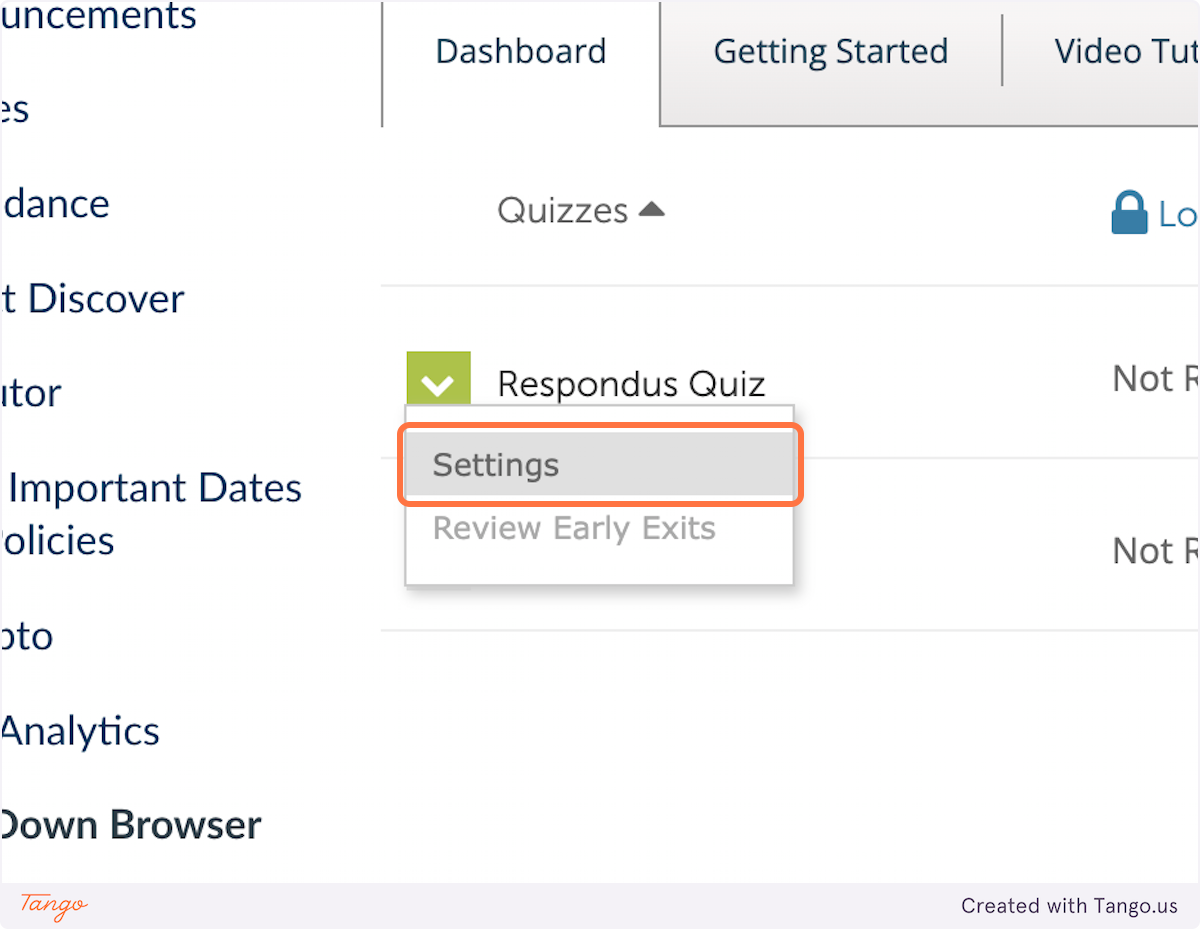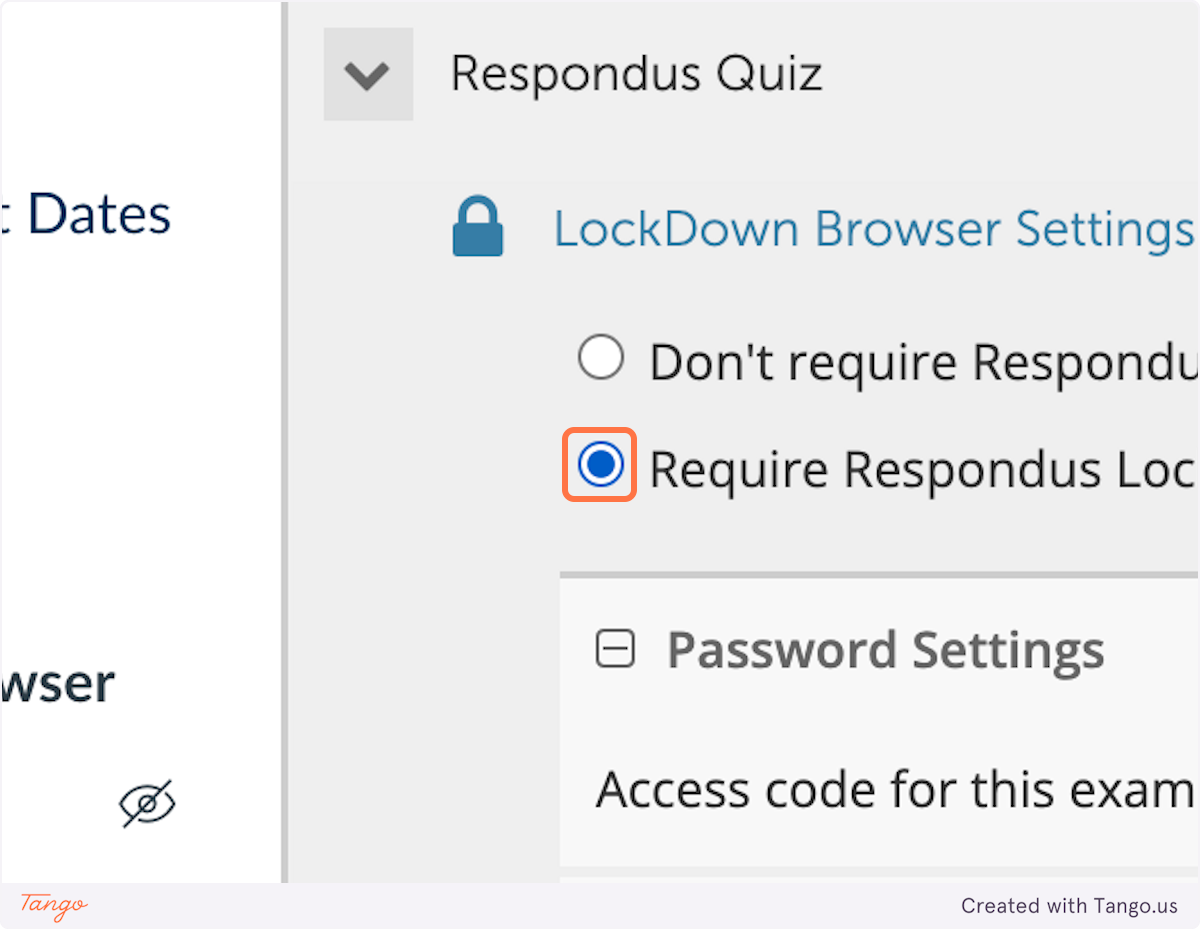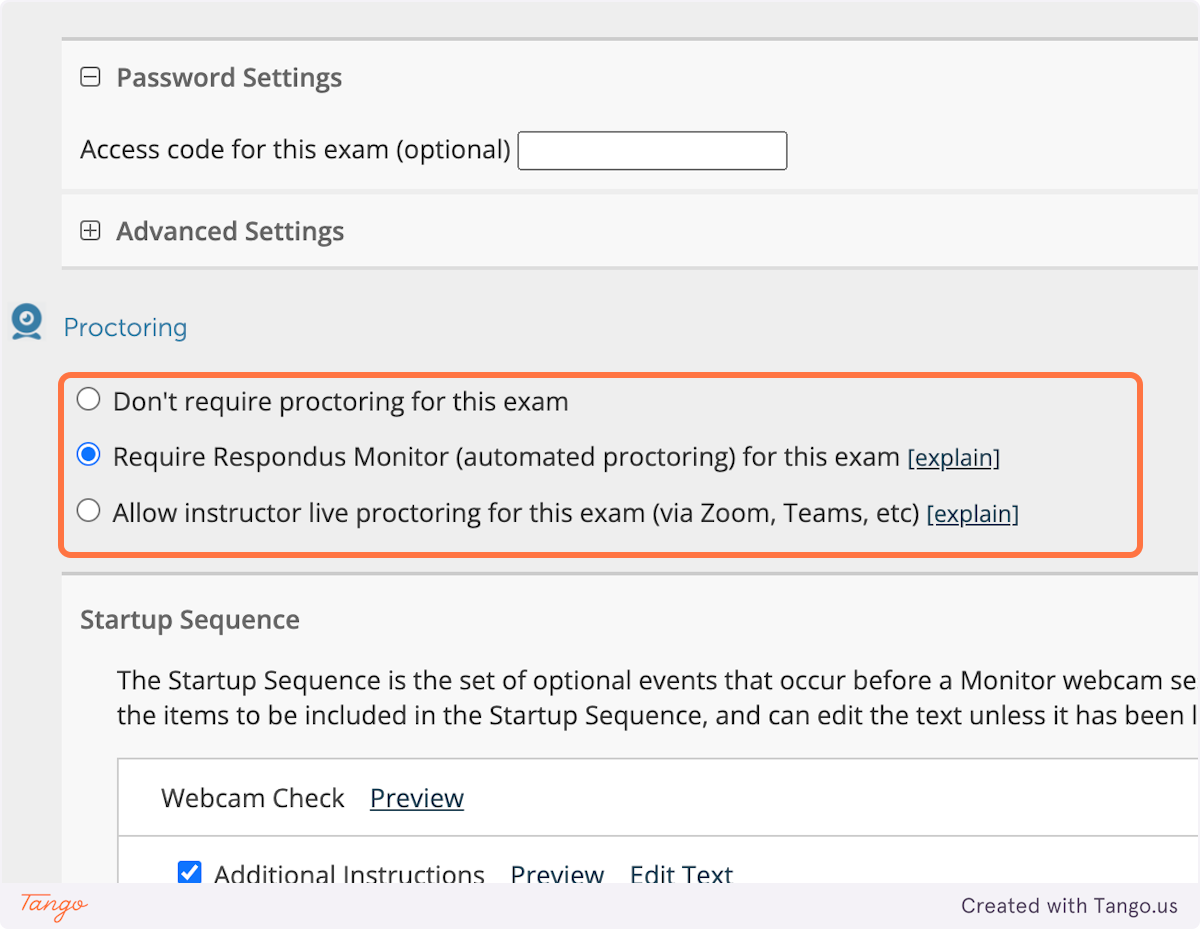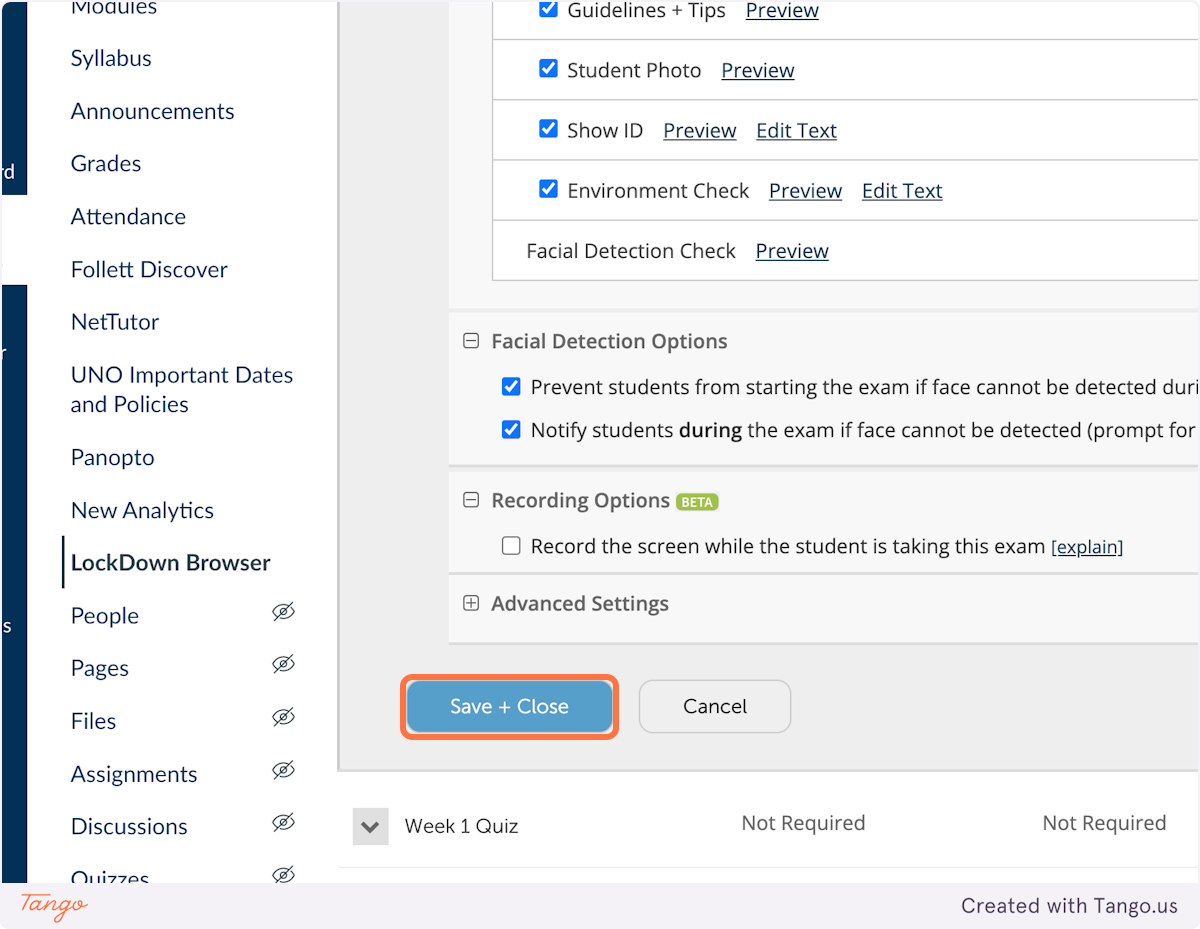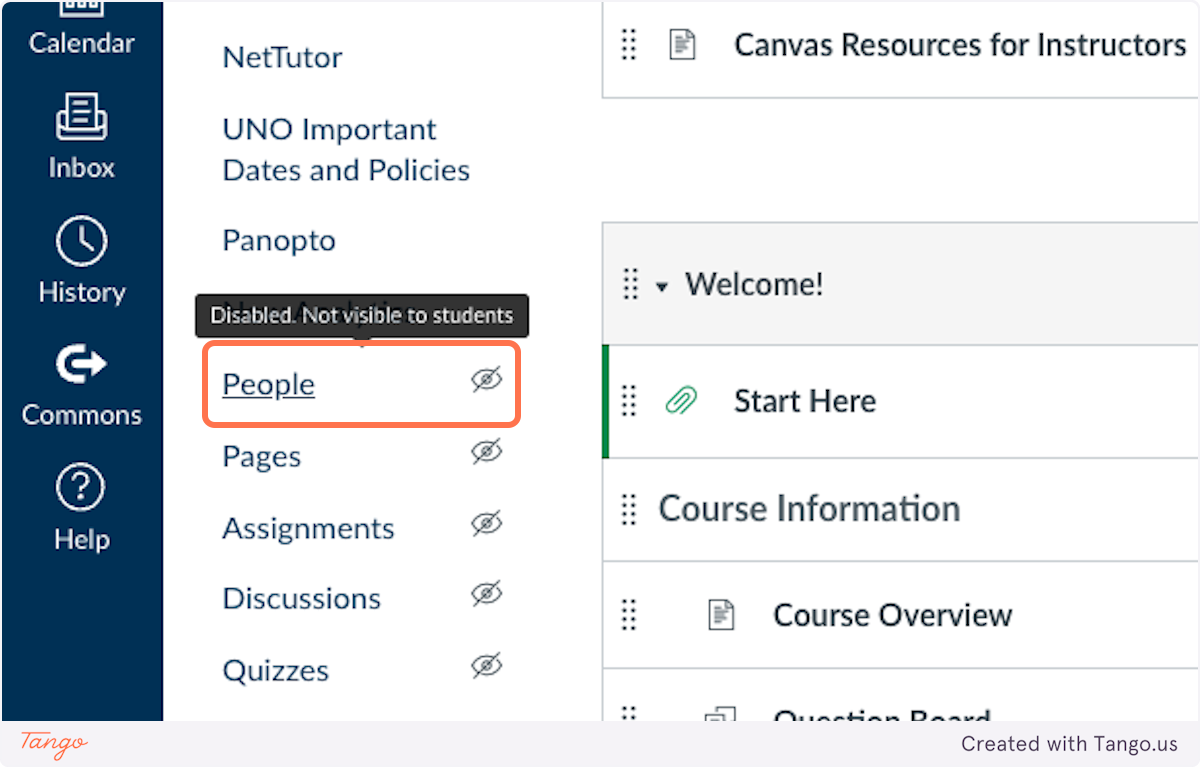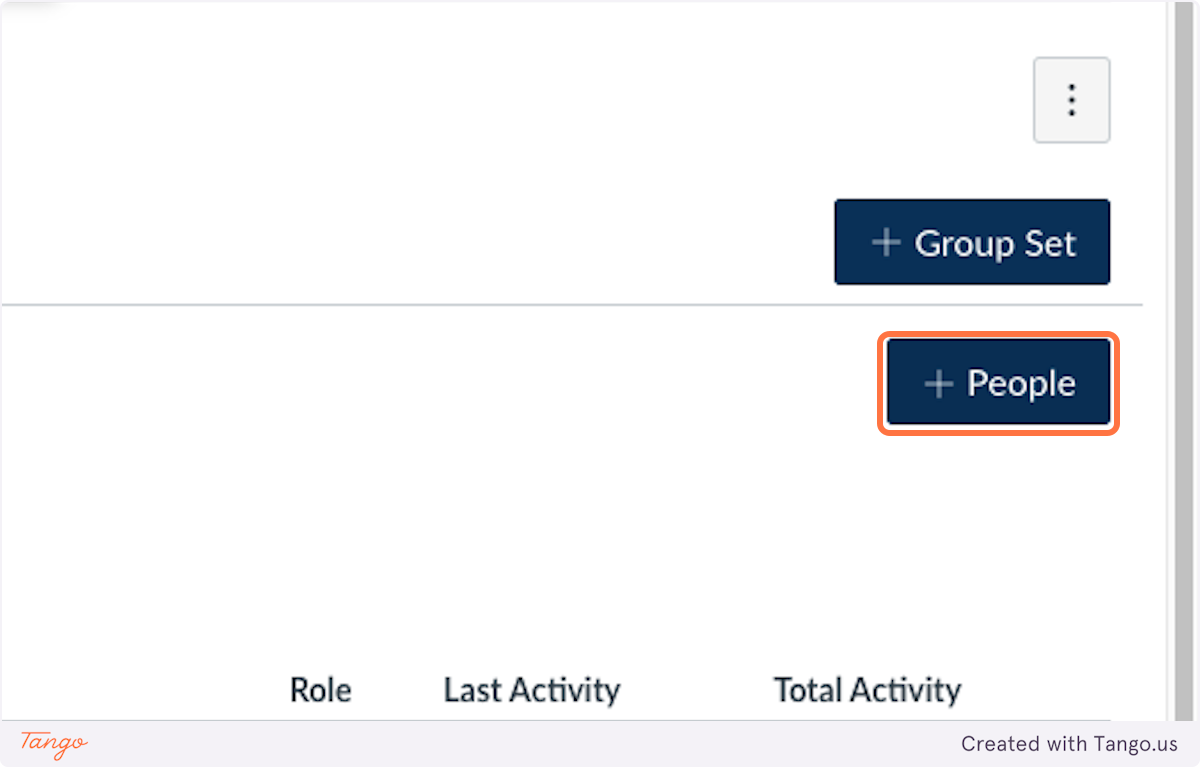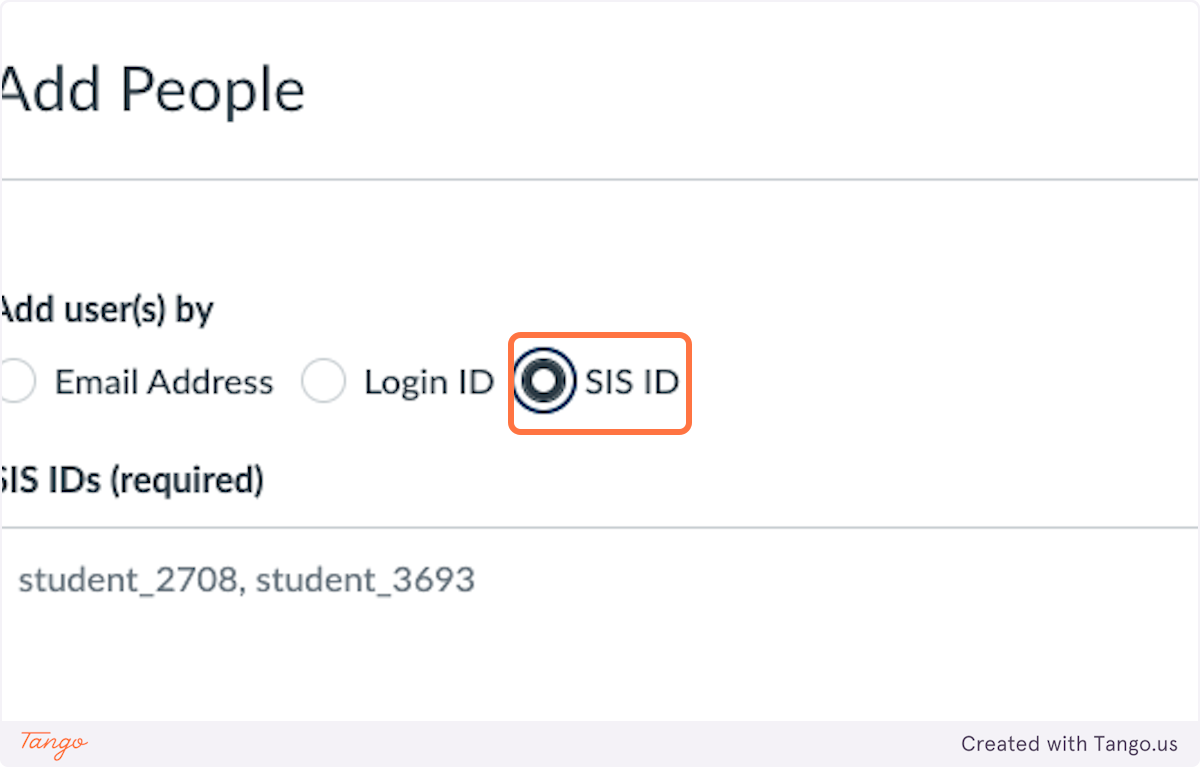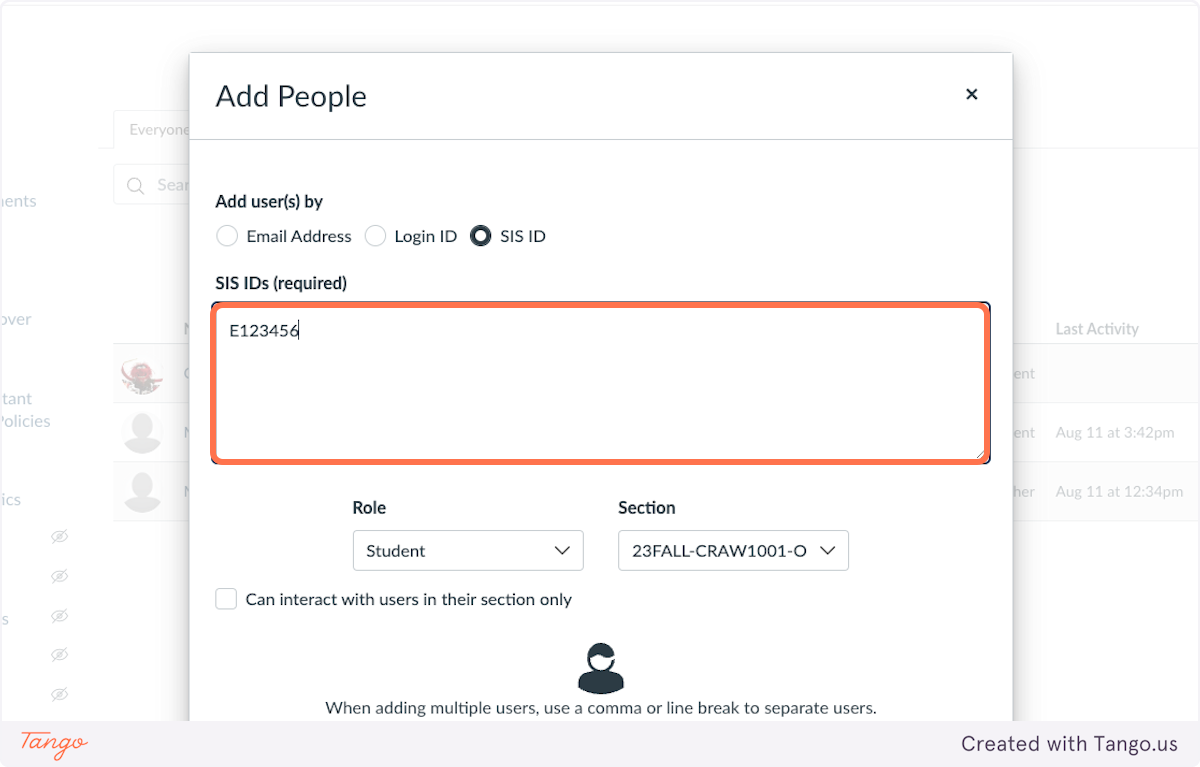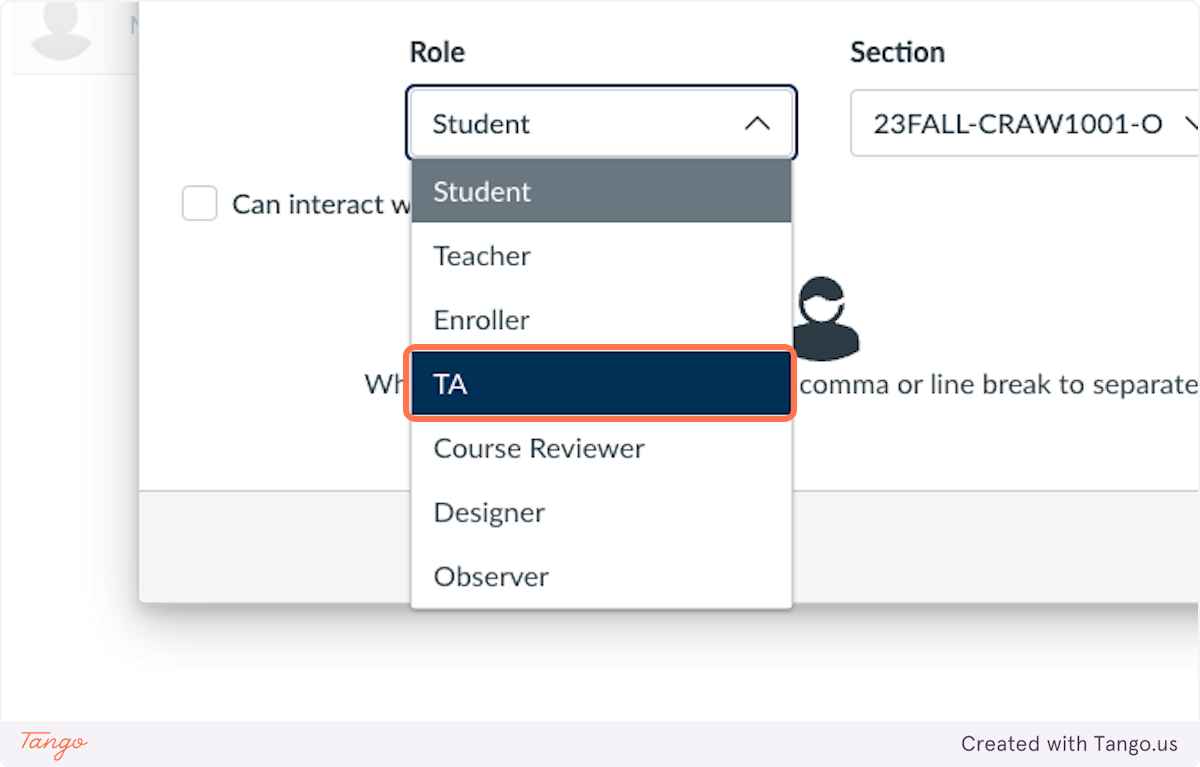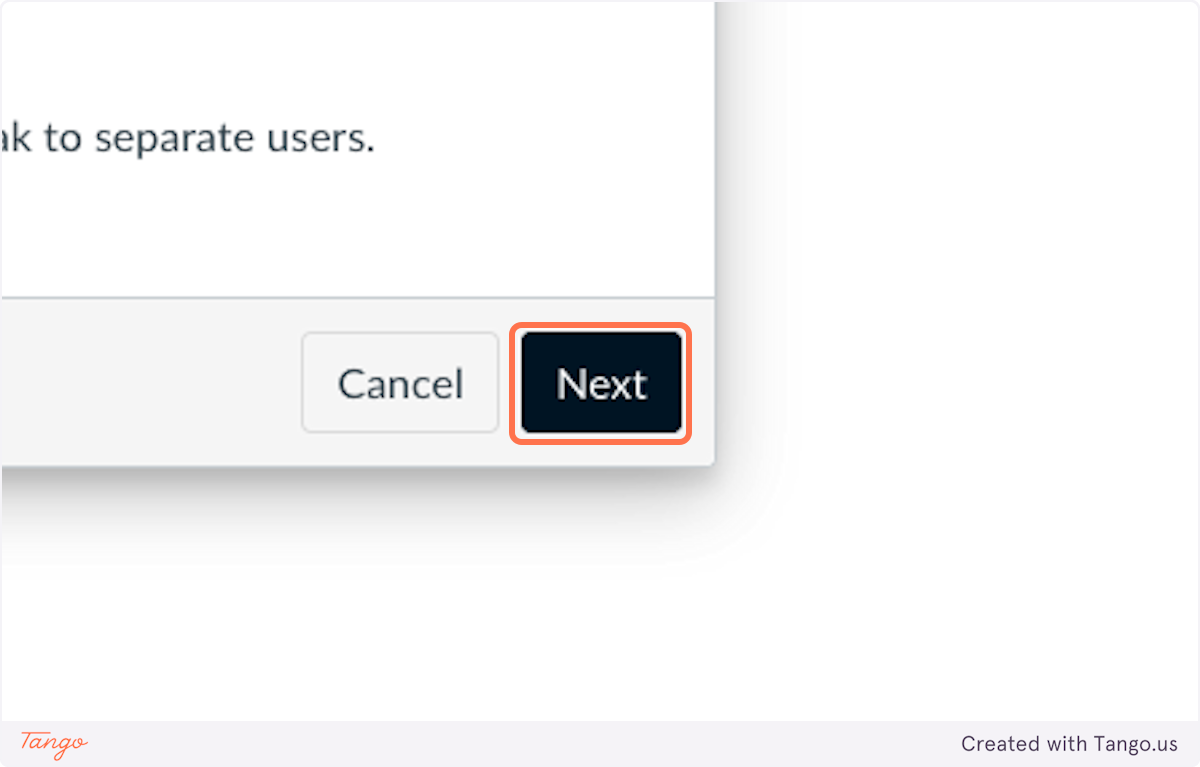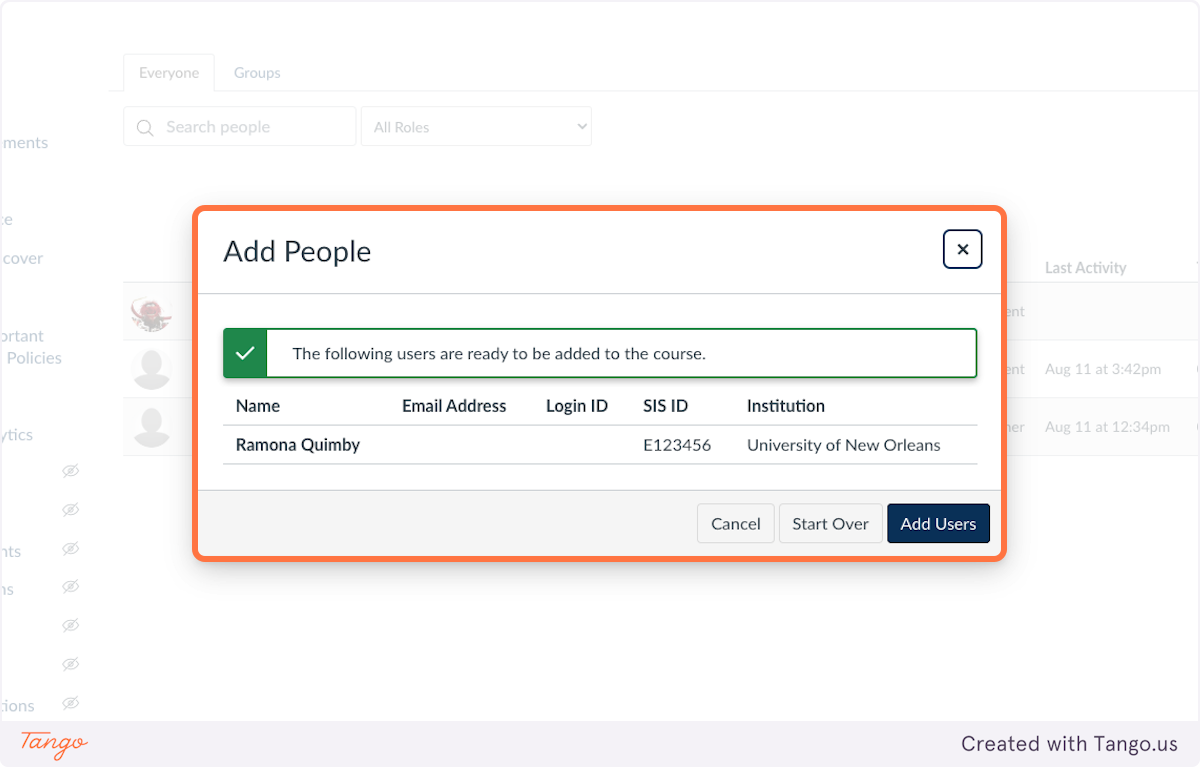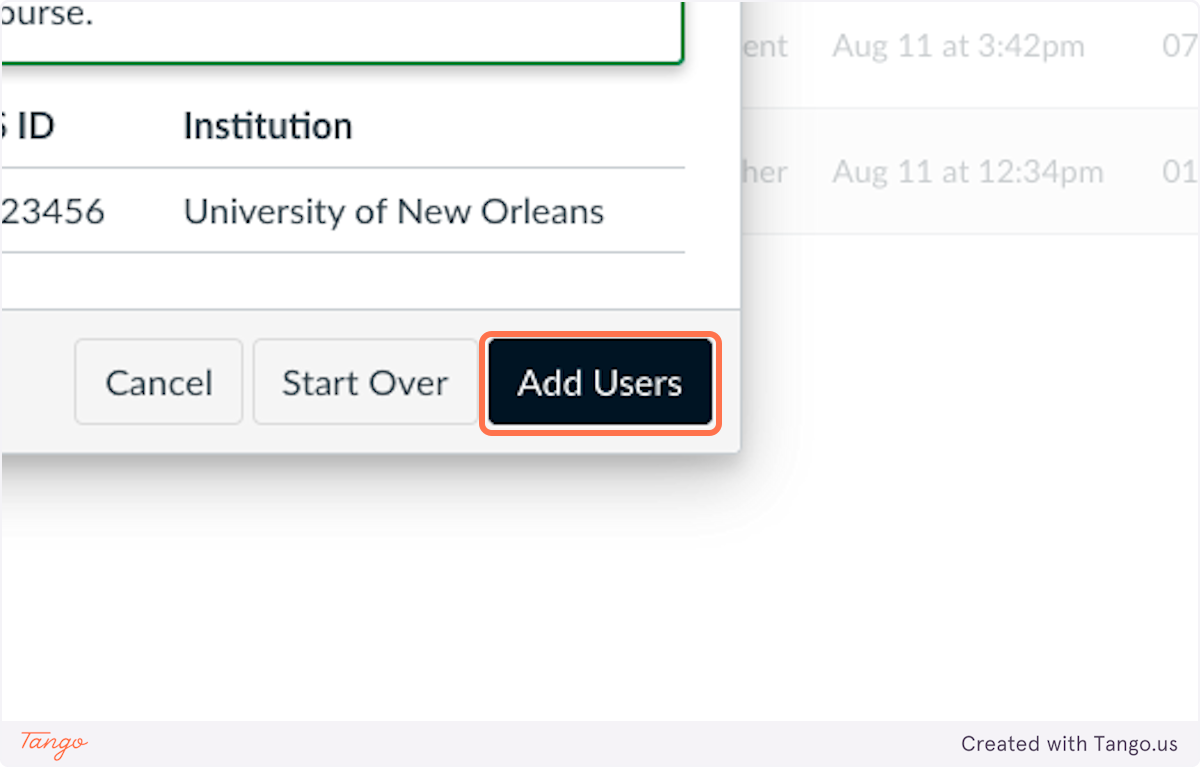CANVAS
The University of New Orleans uses Canvas as our learning management system (LMS) to deliver course content. Instructors of online, hybrid and classroom-based courses configure their Canvas course shells to deliver content including syllabi, policies and information, lectures, assignments, discussions, quizzes and exams, chats, and grades.
Students participate by receiving lecture content in various formats, submitting assignments, communicating with their instructors and classmates, and accessing grades.
Canvas is part of our campus single sign-on system, meaning if you’re logged into your UNO email, you’re logged into Canvas, and vice versa. You can log in from any Canvas link on the UNO website, from a Moodle tile on your myapps.uno.edu page, or by going directly to uno.instructure.com.
Frequently Asked Questions
Read the answers to frequently asked questions about Canvas. Some of these links lead to brief tutorials on an external support site. Please ignore any references to webinars and training sessions - instead, contact us via email or at (504) 280-5512 for training.